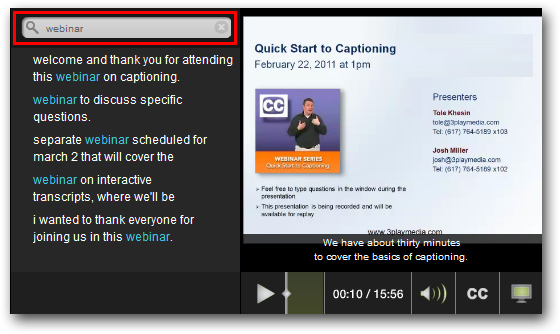Captions and subtitles with Camtasia
Captions and subtitles with Camtasia
Overview
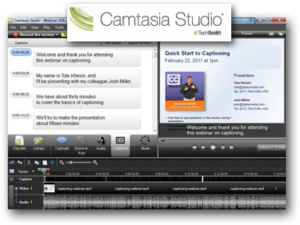
Step 1 – Export Your Camtasia Video
- Open your video in Camtasia Studio.
Select File > Produce and Share. Then select Custom Production Settings and on the next screen select MP4/FLV/SWF – Flash Outputs (default). Click Next.
- On the Flash Templates screen, select No Controls under Template Appearance and 320×240 for the Size Fit In. Click Next.
- On the Video Options screen, leave all the default options and click Next.
- On the Produce Video screen, enter a filename and specify where to save it. Then uncheck the box “Organize produced files into subfolders”. Click Finish.
- After your MP4 video has been created, play it to make sure that everything looks and sounds correct.
Step 2 – Submit Your Camtasia Video for Captioning
Log into your 3Play Media account.
- Select Upload and specify the turnaround requirements.
- You will receive an email alert when the captions file is ready for use.
Step 3 – Download Your Captions File
From your 3Play Media account, navigate to My Files. Click the download link beside the appropriate file and select SRT. Alternately, you can download the SMI caption format, which is also supported by Camtasia.
- Unzip the file after it downloads.
Step 4 – Add Captions To Your Camtasia Video
Open your video in Camtasia Studio.
- Select Tools > Captions.
- Under Advanced, select Import Captions and select the SRT captions file that you downloaded in Step 3.
- Save the video and select File > Produce and Share. Select Custom Production Settingsand MP4/FLV/SWF – Flash Outputs(default) on the next screen. Click Next.
- On the Flash Controllers screen, check the box ”Closed Captions” if you want the captions to be available in the produced video. This will place a CC button in the controls area. Also, note that in order to be able to toggle the captions on/off, it is better to set the caption to “On Video” rather than “Under Video”.
How to Adjust the Placement and Style of Your Captions
Under Global Settings, there is a formatting toolbar that lets you control font size and style, as well as paragraphing and background color.
- The placement of captions can be overlaid “On Video” or underneath “Under Video”. If you plan to produce “closed” captions, which means that your users will have the ability to toggle captions on/off, the caption placement should be set to “On Video”.
How to Make Your Camtasia Video Searchable
After you have added captions, select File > Produce and Share. Select Custom Production Settings and MP4/FLV/SWF – Flash Outputs (default) on the next screen. Click Next.
- On the Flash Controllers screen, select Overlay Controls and check the box ”Searchability”. Click Next to proceed through the subsequent screens and click Finish to begin rendering your video.
- Once your video has been produced, you can open it any web browser. Users can access the search bar by hovering over the video. Searching for a word returns a list of results containing that word. You can click on any of the results to jump to that part of the video.
Learn how to easily create accessible and engaging video content with captions!


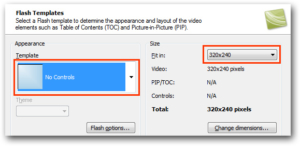 Select File > Produce and Share. Then select Custom Production Settings and on the next screen select MP4/FLV/SWF – Flash Outputs (default). Click Next.
Select File > Produce and Share. Then select Custom Production Settings and on the next screen select MP4/FLV/SWF – Flash Outputs (default). Click Next.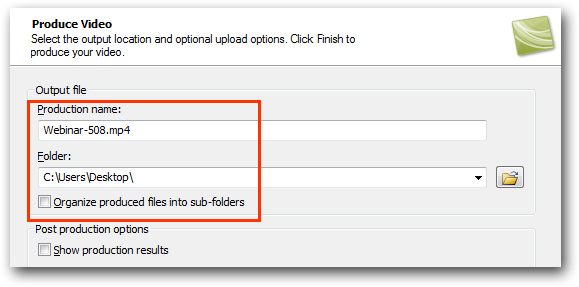
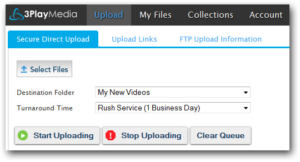 Log into your
Log into your 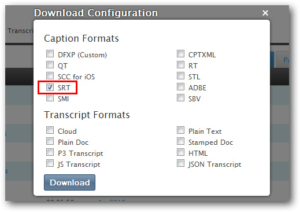 From your 3Play Media account, navigate to My Files. Click the download link beside the appropriate file and select SRT. Alternately, you can download the SMI caption format, which is also supported by Camtasia.
From your 3Play Media account, navigate to My Files. Click the download link beside the appropriate file and select SRT. Alternately, you can download the SMI caption format, which is also supported by Camtasia.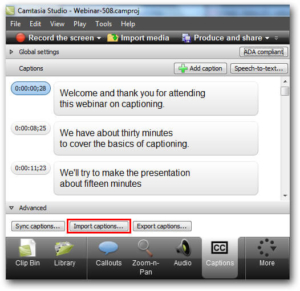 Open your video in Camtasia Studio.
Open your video in Camtasia Studio.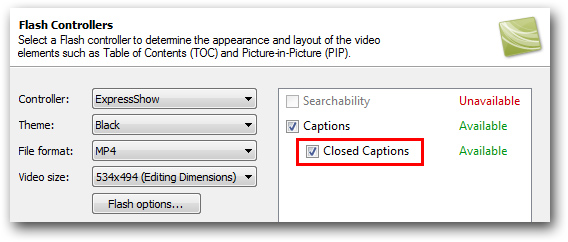
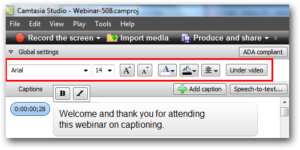 Under Global Settings, there is a formatting toolbar that lets you control font size and style, as well as paragraphing and background color.
Under Global Settings, there is a formatting toolbar that lets you control font size and style, as well as paragraphing and background color.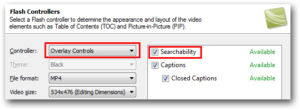 After you have added captions, select File > Produce and Share. Select Custom Production Settings and MP4/FLV/SWF – Flash Outputs (default) on the next screen. Click Next.
After you have added captions, select File > Produce and Share. Select Custom Production Settings and MP4/FLV/SWF – Flash Outputs (default) on the next screen. Click Next.