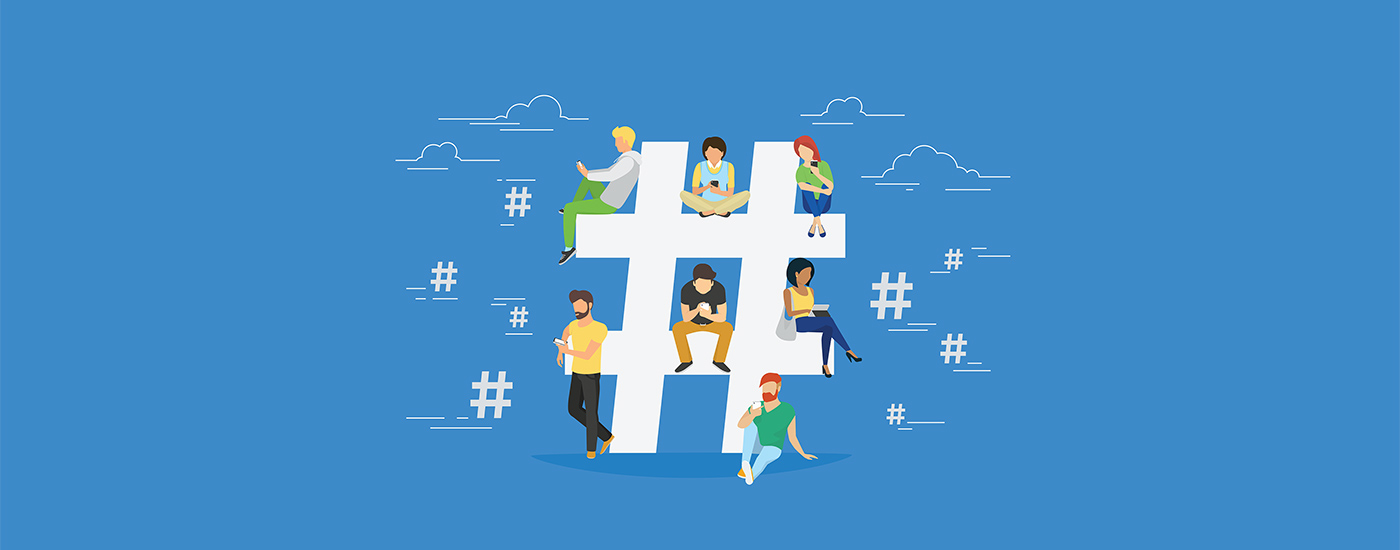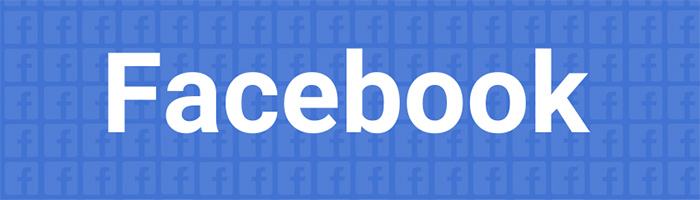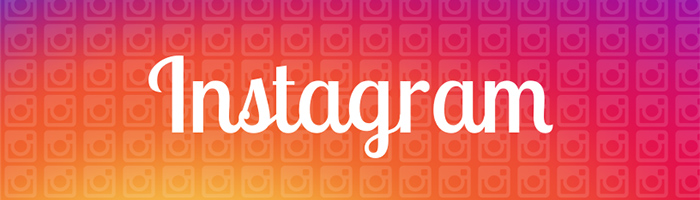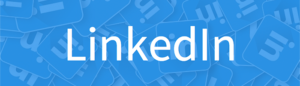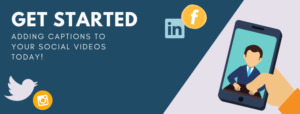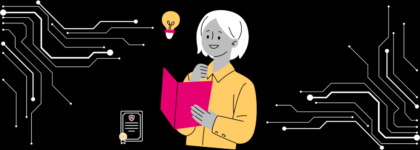How to Caption Social Media Videos and Boost Engagement
Updated: February 10, 2021
Adding captions to the videos you post on social media is a must.
Especially on Facebook, people tend to watch social video with the sound off and videos autoplay without sound. So, captions can help enormously with catching viewer attention.
Captions also allow the hundreds of millions of viewers worldwide with hearing loss to understand your video.
Different social networks have different requirements and limitations for captioning videos, so we’ve put together these guides to tell you what you need to do for the top three social media platforms: Facebook, Instagram, and Twitter.
[Bonus: How to easily add captions to YouTube videos.]These instructions are for adding captions to videos posted on or saved in a Facebook Page, not a personal Facebook profile.
Step 1: Transcribe your video.
Facebook requires SRT file format captions. You can either make your own, or hire a transcription company to do it for you.
If you’re writing your own caption file, make sure you use Facebook’s specific naming convention for the file format.
filename.[two-letter language code]_[two-letter country code].srt
For example, a file in US English would be filename.en_US.srt and in Brazilian Portuguese it would be filename.pt_BR.srt.
Note: 3Play Media’s captioning service takes care of this naming convention for you.
Step 2: Upload captions to Facebook.
Go to the desired video in your page’s video library, hover over the middle and select Edit Video.
Under the Captions tab, select Upload SRT File, and select your video from your computer. Hit Save and you’re done.
If posting the video for the first time, go to the Captions tab and follow the same instructions as above.
Step 3: Play video with captions, share, and enjoy!
Play the video. As long as the Captions box is checked off in the player controls, your video will play with captions.
Instagram has some restrictions when it comes to video.
First of all, Instagram has no closed captioning feature for videos. So, videos must already include “burned-in” captions (also called encoded or open captions) when they are uploaded.
Also, the preferred format for Instagram videos is MP4 and that Instagram will not allow you to post more than 60 seconds of video at a time.
Hire a Captioning Service
While it is possible to create your own open captions with costly video editing programs, hiring a captioning company to do it for you will save a great deal of time and effort.
For a full walkthrough of how to upload videos with captions to Instagram using 3Play Media, visit this guide.
Want to express more than 280 characters on Twitter? Do it in a captioned video! Video publishers on Twitter can now include SRT files with their videos to be viewed via the web, iOS, and Android. Twitter will also continue to support CEA-style captions.
Here’s how to add an SRT file to your videos:
Step 1: Transcribe your video.
The first step is to get your video captioned! You can either make your own caption file or hire a transcription company, like 3Play Media, to do it for you. When ordering captioning that you plan to use on Twitter, keep in mind that the supported format for Twitter videos is the .srt (SubRip Subtitle) file.
Step 2: Upload captions to Twitter.
Once logged into your Twitter account, click on a video within your Media Studio library.
Select the Subtitles tab in the pop-up window and choose the language of your subtitles in the drop-down menu.
Click the upload button and add an SRT file from their computer. Clicking the pencil icon enables you to update that file.
Step 3: Play video with captions, share, and enjoy!
If the video you’ve published has SRT captions, your viewers will be able to see them on iOS and Android when their device’s sound is turned off, or on the web by clicking on the “cc” toggle. Twitter has set the default to hide these captions when the video is expanded, as this enables sound playback.
Twitter still supports CEA-style captions that are enabled when a user has turned on closed captioning through the accessibility settings on their Android or iOS devices.
*Please note Twitter’s definition and usage of the term subtitles refers to “transcripts of a video’s dialogue or audio contained in .SRT files that are attached to videos through either Media Studio, ads.twitter.com, or via API.” In this case, the term subtitles refer to captions.
Video is not just for fun anymore – but for business too. 75% of business execs watch work-related videos at least weekly. As of the summer of 2017, LinkedIn introduced the ability to embed videos into posts, which they described as “another way for you to share your experience and perspective”.
LinkedIn now lets you add closed captioning directly to your video when sharing a video on the desktop version of their site. Here’s how:
Step 1: Transcribe your video.
The first step is to get your video captioned! You can either make your own caption file or hire a transcription company, like 3Play Media, to do it for you. When ordering captioning that you plan to use on LinkedIn, keep in mind that the supported format for LinkedIn videos is the .srt (SubRip Subtitle) file.
Step 2: Upload captions to LinkedIn.
Once on LinkedIn on your desktop, go to the share box to create a post. Select the video you’d like to share by clicking the Video icon.
Once the video preview appears, click the Edit icon in the upper right corner below the X to see the Video Settings.
Click Select File to attach an SRT file and click Save.
Add any additional text to your post and click Post.
You will receive a notification once the video is uploaded, processed, and ready to view. The closed captioning will be viewable at that time.
Note: Closed captioning can be added to member and Company Page posts.
Step 3: Play video with captions, share, and enjoy!
Play your video and enjoy all of the benefits of captioning your content.
Get started with captioning your social media videos today!
This blog post was originally published by Patrick Loftus on January 23, 2018, and has since been updated.
Further Reading

Subscribe to the Blog Digest
Sign up to receive our blog digest and other information on this topic. You can unsubscribe anytime.
By subscribing you agree to our privacy policy.