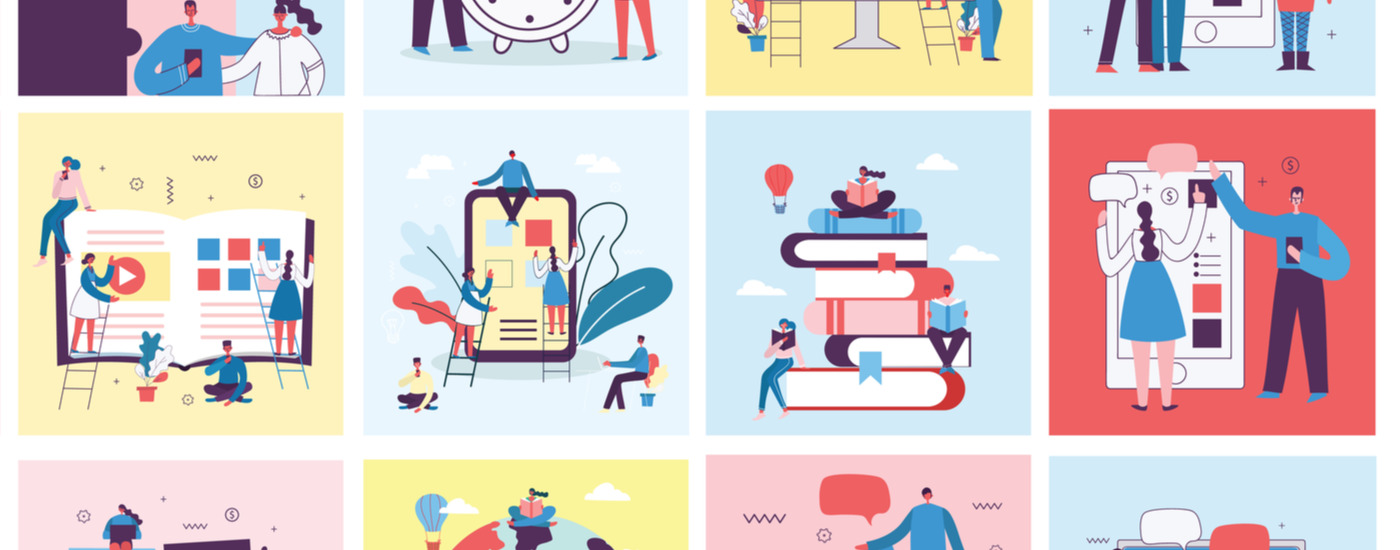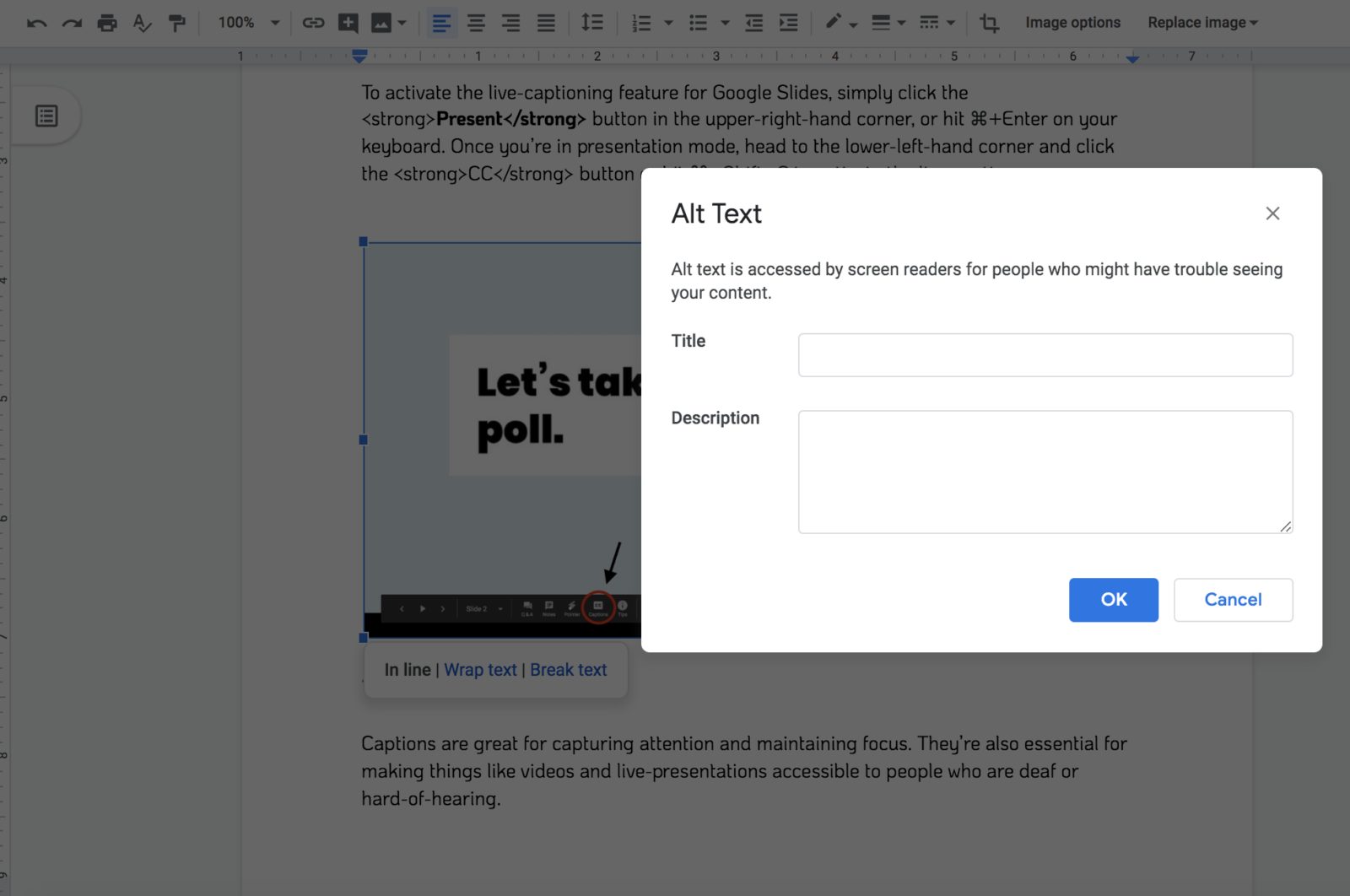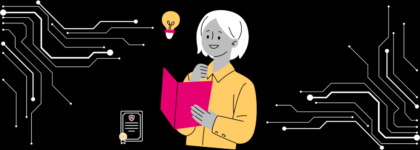6 Accessibility Hacks for Tools You Already Use
In this article, we highlight several accessibility hacks that will improve your day-to-day routine. Accessibility features can change the way you read articles, give presentations, and navigate devices. They can even help you to decrease your daily screen-time.
Once you try these accessibility hacks out for yourself, you’ll gain a new appreciation for the universality of accessibility.
The Universality of Accessibility
You may not realize it, but accessibility plays a role in all of our lives. While it’s true that accessibility is critical for the millions of people with disabilities, it can also benefit everyone in many ways:
Curb cuts provide sidewalk access to people who use wheelchairs and also to parents pushing a baby stroller. Captions ensure that people who are deaf or hard of hearing can watch movies, television, and online videos. They also allow you to binge the newest Netflix series while your spouse sleeps soundly in the next room. Keyboard accessibility ensures that people with motor disabilities, vision loss, or tremors can navigate a website. It also allows you to utilize the hundreds of keyboard shortcuts that make writing more efficient.
Accessible technology first and foremost ensures that people with disabilities can autonomously participate in society. However, the possibilities don’t end there. There are many accessibility hacks from which you can benefit.
Make Your Presentations Stand Out with Live-Captions
Do you have a big presentation coming up? Are you streaming a live webinar in the near future? Offering live captions may be just the thing you need to provide a stand-out presentation.
Captions help your audience to remain more focused and engaged throughout the entirety of your presentation. People recall information better after seeing and hearing it, and captions allow viewers to utilize both senses. Captions also combat environmental distractions and help you to maintain the full attention of the room.
Lucky for you, live-captioning your presentations just got much easier. Did you know that Google Slides has a live-captioning feature? It’s quick, easy to activate, and is sure to take your slides to the next level.
How to Turn On Google Live Captions
To activate the live-captioning feature for Google Slides, simply click the Present button in the upper-right-hand corner, or hit ⌘+Enter on your keyboard. Once you’re in presentation mode, head to the lower-left-hand corner and click the CC button or hit ⌘+Shift+C on your keyboard to activate the live captions.
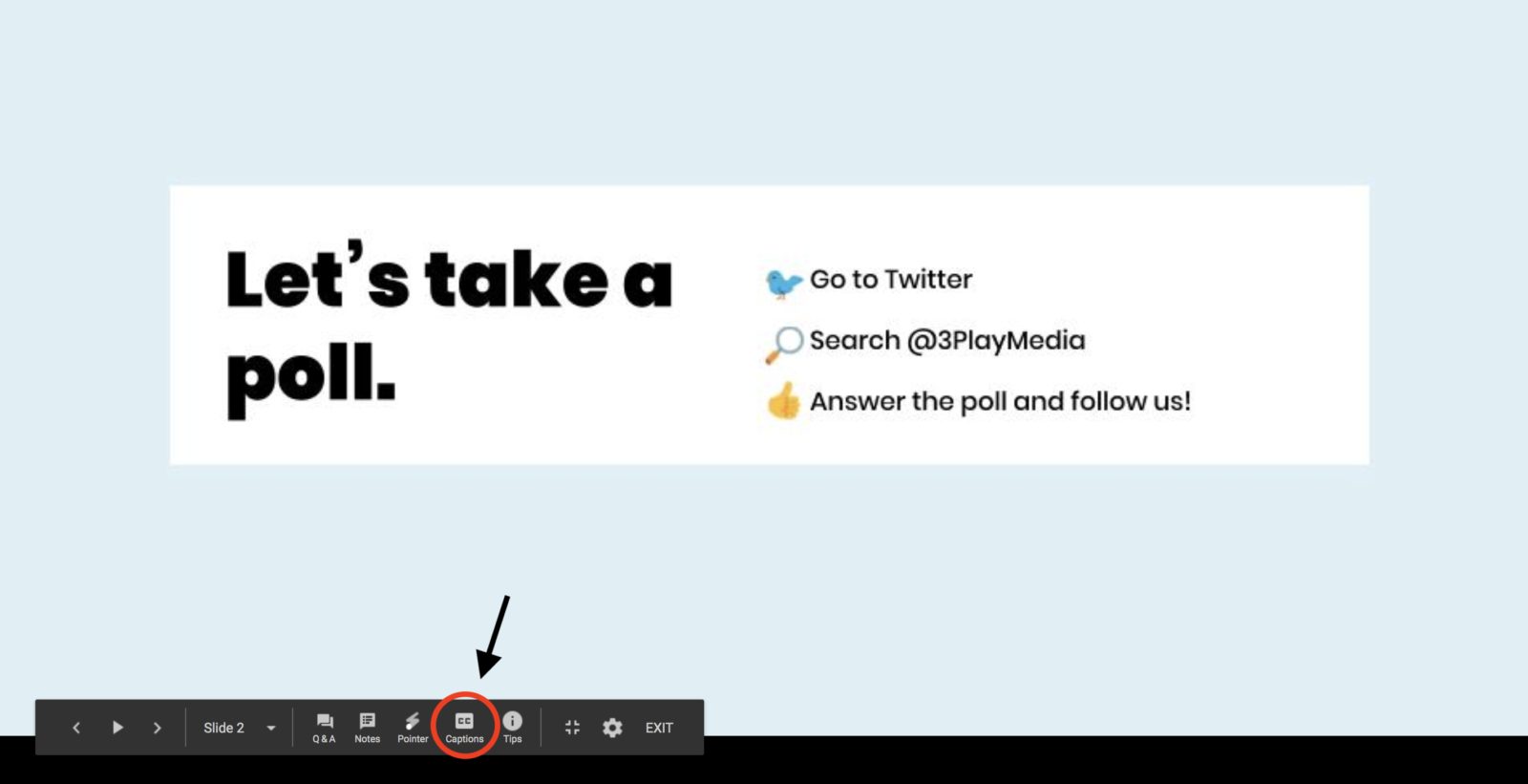
Accessibility 101
Captions are great for capturing attention and maintaining focus. They’re also essential for making things like videos and live-presentations accessible to people who are deaf or hard-of-hearing.
Activate Text-to-Speech to Listen to Articles
Picture this: You’re reading an enthralling article that you can’t seem to look away from. In a panic, you look up and realize you’ve got to rush out the door to get to work on time. Begrudgingly, you close out of the article hoping to finish it later when you have a few spare moments.
With the text-to-speech feature on your mobile device, you don’t have to wait. This accessibility feature allows you to listen to any written content on your way to any destination.
How to Activate Text-to-Speech
To activate text-to-speech on iOS, go to Settings > General > Accessibility > Speech.
Then select Speak Selection and Speak Screen. Speak Selection reads aloud the text that you select. To use Speak Selection, select a word or group of words, and tap the Speak button that appears. Speak Screen reads all of the text on the screen. To use Speak Screen, swipe down with two fingers from the top of the screen. You can also ask Siri to “Speak Screen.”
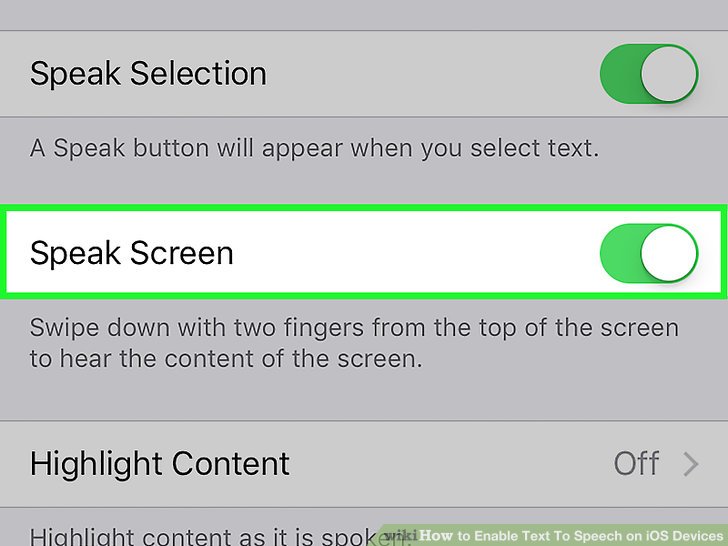
To activate text-to-speech on Android, go to Settings > Accessibility > Vision > Select to Speak. Turn on Select to Speak, and an icon should appear on the screen. To utilize the Select to Speak feature, tap the icon, and then drag a box around the words you want to hear.
Accessibility 101
Text-to-speech is an essential technology for people with disabilities. It helps individuals who are blind to navigate their devices and to access digital content. It also assists those who have learning disabilities, such as dyslexia.
Use Headings to Create Document Outlines
Writing content, particularly long-form, poses its own challenges. It’s essential to stay organized. By outlining long-form content, you can produce a piece that flows well and effectively gets your message across to the reader. An outline also helps you to navigate your writing and to jump around to sections that may need revision.
With the writing tools that you likely already use, such as Google Docs, you can utilize headings to create outlines. Say goodbye to disheveled rough drafts and hello to structure.
How to Use Headings to Create Outlines in Google Docs
Google Docs outline feature uses headings to help organize your document. To view a document outline, click View > Show document outline.
Google Docs will attempt to add headings automatically, but you should add headings manually to be sure they’re correct. To do this, select the text for an outline heading. Next, go to the top and click Normal Text and a drop-down menu will appear. Click your desired heading style.
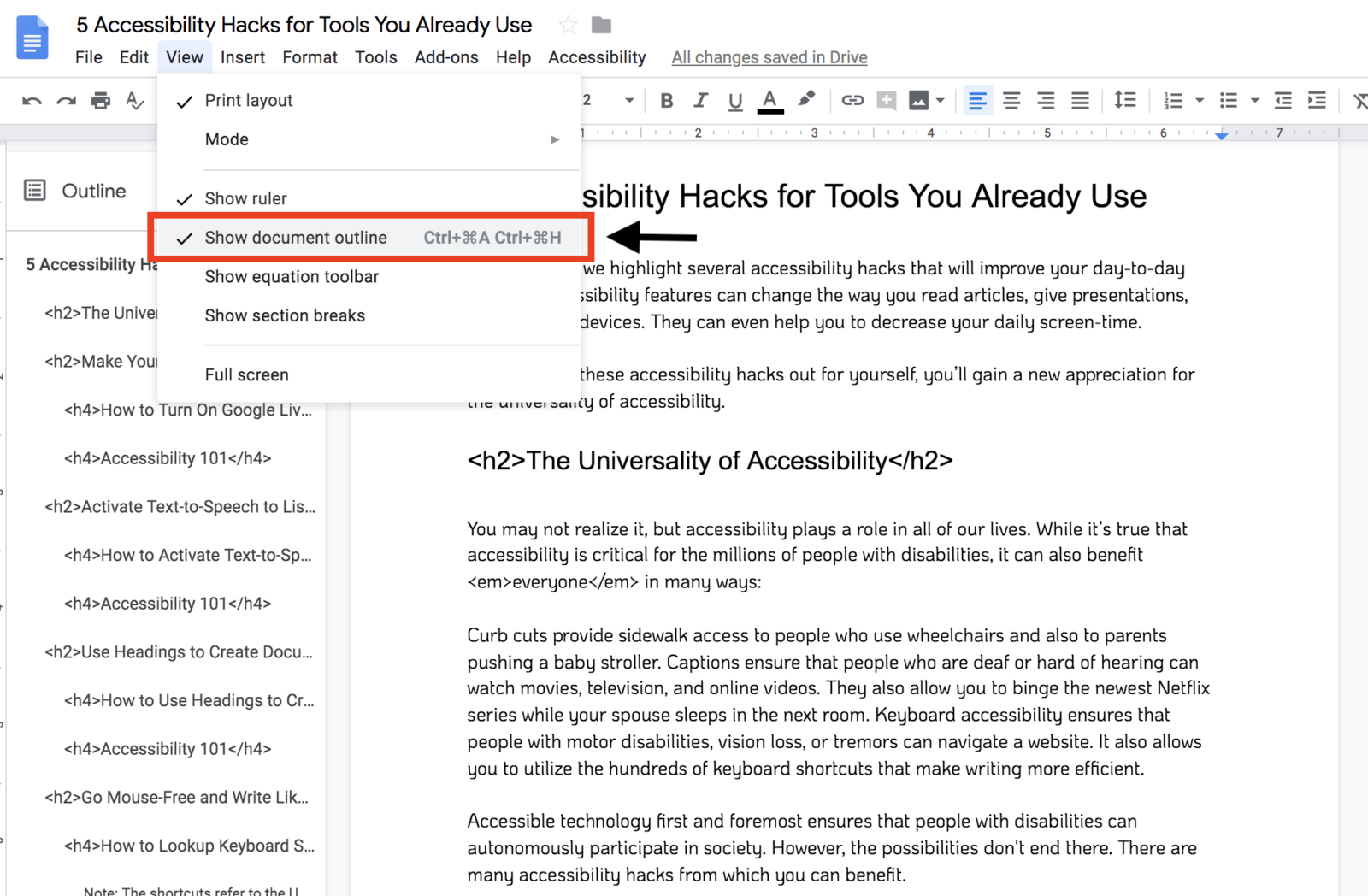
Note: Heading 1 should be used for the title only. Heading 2 can be used for section headings, and Headings 3 and below can be used for sub-section headings.
Accessibility 101
Page structure is crucial for web accessibility. Headings help to guide readers through a piece of web content. Many individuals with disabilities rely on screen readers to navigate web pages. Screen readers navigate a page according to the headings, but when headings are not properly used, it can disrupt the navigation of the entire page. For accessibility and navigation reasons, it’s important not to overlook headings. According to one study, nearly 70 percent of screen reader users said navigate pages using headings.
Go Mouse-Free and Write Like a Pro
Keyboard shortcuts are a multitasker’s best friend. You may already know a few common keyboard shortcuts such as Command+C for copy and Command+V for paste. Surely you would agree that keyboard shortcuts make writing content and navigating the web much more efficient. Fortunately, there are plenty more shortcuts than just copy and paste.
How to Lookup Keyboard Shortcuts
When in Google Docs, you can look up keyboard shortcuts by heading to Help > Keyboard shortcuts or by hitting Command+Forward Slash, or ⌘/ on Mac.
The other option is to simply look up cheat sheets online, like these:
- Keyboard shortcuts for Google Docs
- Keyboard shortcuts for Google Chrome
- Keyboard shortcuts for Microsoft Word
Note: The shortcuts refer to the US keyboard layout.
Accessibility 101
Keyboard navigation is an important accessibility feature. A truly accessible webpage will be easy to get around using a keyboard alone. Keyboard shortcuts are an essential alternative to using a mousepad or a touchscreen for users with mobility or vision disabilities.
Add Alt Text to Images in Google Docs and Slides
Alt text is an HTML attribute that provides a written description for images. It’s useful because it provides a written description of the image even when the image itself will not load on the screen. Adding alt text is useful particularly for shareable content since it ensures that all readers will have access to images. For example, if you create an ebook that utilizes several charts to depict data, you’ll want to write clear alt text descriptions for those charts in case the images themselves do not load. That way readers won’t miss out on important information.
It’s simple to add alt text to images in your Google Docs and Slides.
How to Add Alt Text to Images
To add alt text to images in your Google documents or presentations, select the image, drawing, or graphic you wish to describe. Right click on the image and select Alt text. Enter a title and description and then click Ok.
Alt text guidelines will help you to write clear image descriptions that provide context to the readers.
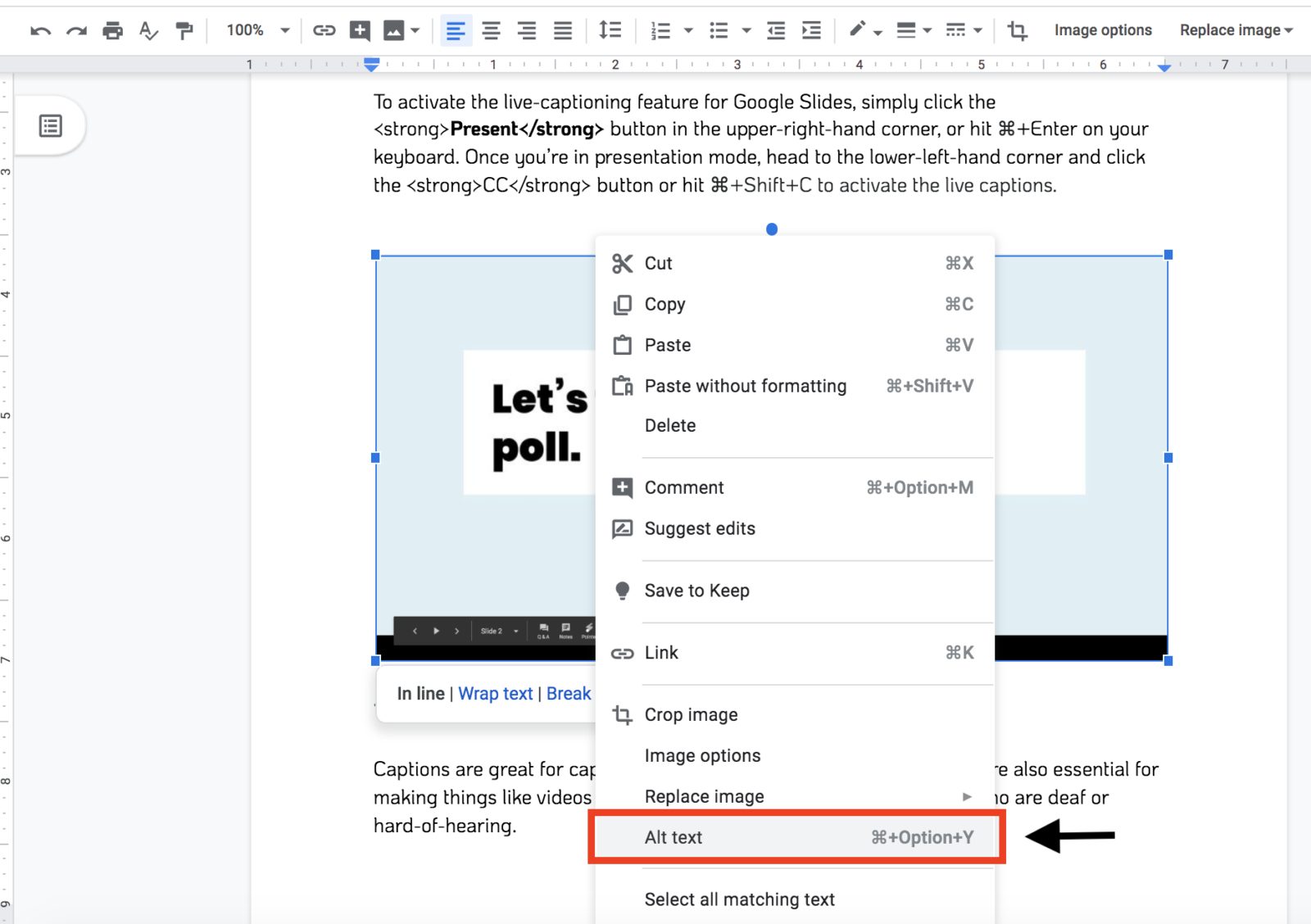
Accessibility 101
Images are often used to enhance content or to depict important information in a visual format. Alt text ensures that screen-reading tools can describe images to people with visual disabilities.
Set Your Phone to Grayscale and Reduce Screen Time
Warning: This accessibility hack may blow your mind.
Let’s face it–most of us have a teeny, tiny addiction to our phones. In 2016, Americans spent between two and a half and four hours on their phone every day. That’s over eighteen hours per week, and in the past few years, daily usage has likely grown. It’s nothing to be ashamed of. In fact, it’s not entirely our fault.
Phones were designed to entice people to use them all the time. Take a moment to look at your phone now. How many colors do you see? Too many to count? The amount of color squeezed onto our screens is intentional. Color screens stimulate parts of brains that maintain our attention and interest. The more colors on the screen, the more fixated we remain and for longer.
So how do we fight the urge to fall into this colorful trap?
Turning your phone to black and white suddenly turns it into something that doesn’t look all that interesting, and therefore isn’t worth as much of our attention. The utility of the phone remains, while the addictive and distracting elements disappear. Win-win!
How to Switch Your Phone to Grayscale
The process of switching your phone to grayscale is quick and painless.
For iOS, go to Settings > General > Accessibility > Display Accommodations > Color Filters, then turn Color Filters on. Select the grayscale option at the very top.
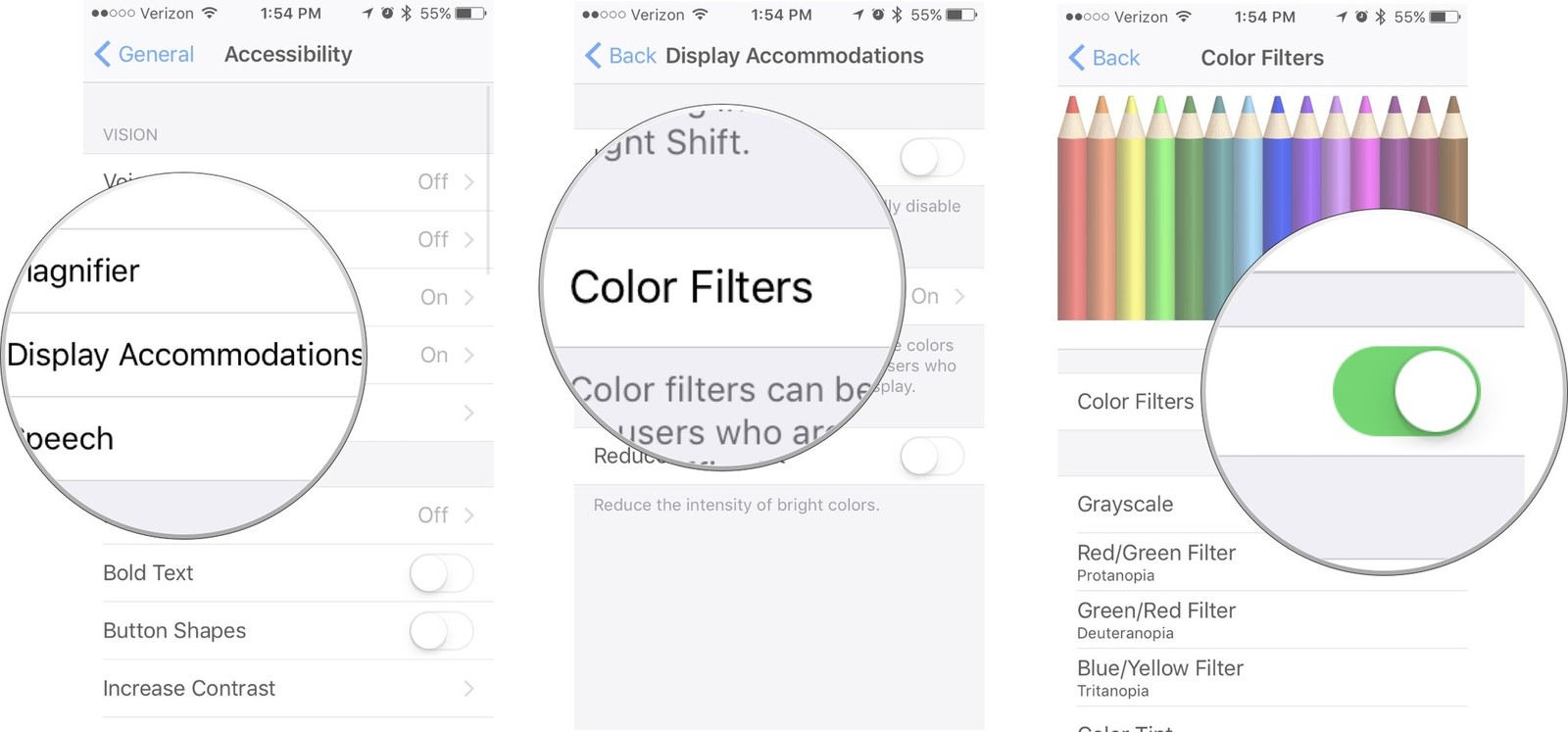
If you wish to quickly toggle back to full-color to view a picture or video, you can set an accessibility shortcut. Go to Settings > Accessibility, and head to Accessibility Shortcuts at the very bottom, then select Color Filters. Voila! Simply triple-click the home button to toggle between color and grayscale.
The instructions to switch to grayscale on Android phones differ by model. A quick Google search should bring up a clear set of steps for your Android phone.
Accessibility 101
Our phones are flooded with color, but not everyone can see those colors. For those with visual disorders, such as color blindness, color filters can make it easier to distinguish between the different colors displayed on mobile devices.
We hope that with these accessibility hacks in your repertoire, you’ll feel equipped to tackle life’s daily activities with ease. Now it’s time to discover how accessibility can benefit you. 🌎
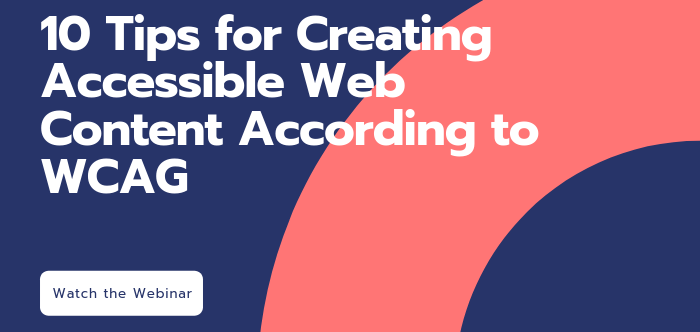
Further Reading

Subscribe to the Blog Digest
Sign up to receive our blog digest and other information on this topic. You can unsubscribe anytime.
By subscribing you agree to our privacy policy.