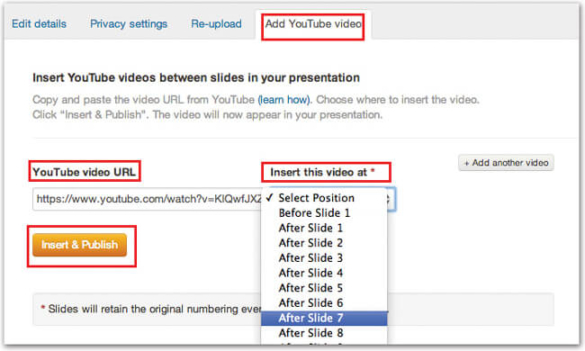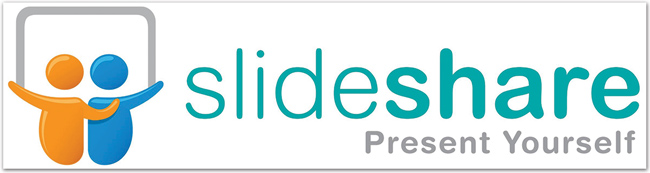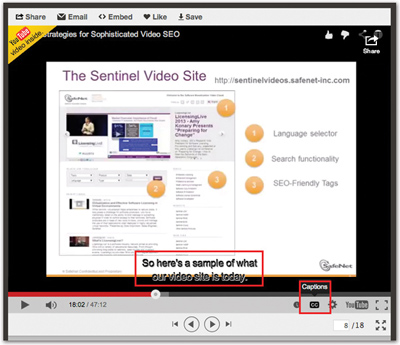Captions with SlideShare Video Presentations
SlideShare is an online platform for sharing presentations with a community of over 60 million unique visitors per month. Slides from webinars, lectures, presentations, research projects, and more can be uploaded, shared, and embedded on personal websites.
This article will show you step by step how to add captioned videos to your SlideShare presentations.
Step 1: Submit Your Video for Captioning
Log into your 3Play Media account. From the Upload menu, select Direct Upload, choose your video, and follow the onscreen prompts to specify turnaround. You’ll receive an email when your captions are ready.
For additional details, read the support article on uploading videos for captioning.
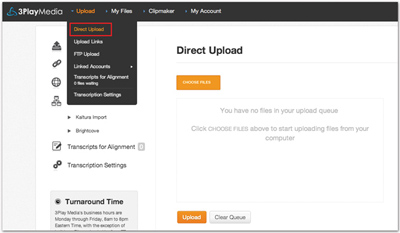
Step 2: Download Your Captions in SRT Format
Go to the My Files page in your 3Play Media account and select your recording. Click on Request Download and select the SRT format. Save the .srt file to your computer.
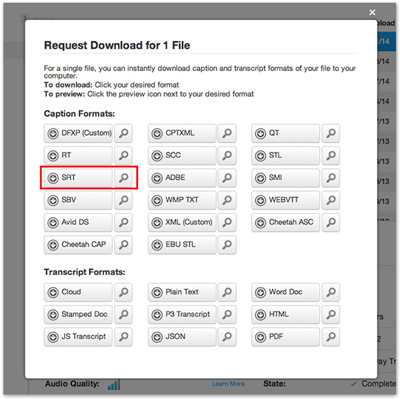
Step 3: Upload Your Video to YouTube
Log into your YouTube account. In the top right corner, select Upload and choose your video. Add your title, description, and tags, as well as any other information you want to include. Press Save Changes when you are done.
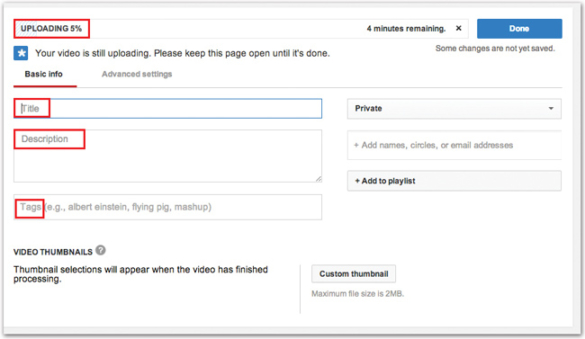
Step 4: Add Closed Captions to Your YouTube Video
When your video has finished uploading to YouTube, go to the Video Manager and select Edit next to your video. From the top nav, select Captions. Press Add Captions and select Upload a File. Upload the .srt file you downloaded in step 2. Make sure you save your changes!
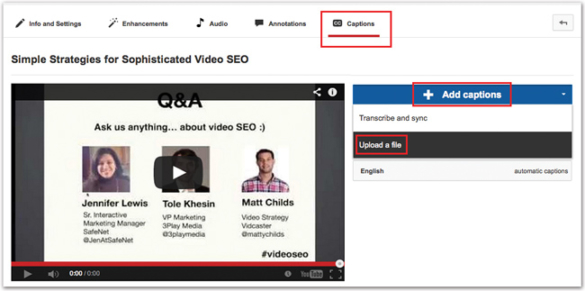
Step 5: Embed Your YouTube Video in Your SlideShare Presentation
Log into your SlideShare account. In My Uploads, find the presentation you want to add your video to and click Edit > Add Video. Copy the URL of your YouTube video into the appropriate area and choose where to insert it with the Select Position dropdown. Press Insert & Publish.
Your video should now show up with closed captions in your presentation!