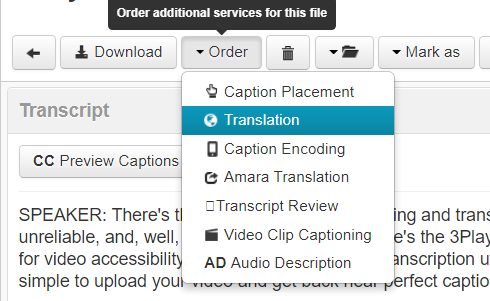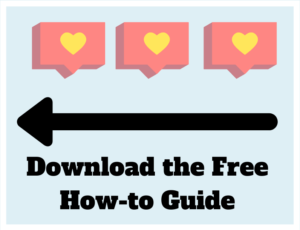How to Add Captions & Subtitles to LinkedIn Videos
75% of business execs watch work-related videos at least weekly. Social media - including videos - is no longer just for socializing, but for business too. In 2017, LinkedIn introduced the ability to embed videos into posts as “another way for you to share your experience and perspective”. You can now easily make these videos accessible to all users - even those who are deaf and hard of hearing. LinkedIn now lets you add closed captioning directly to your video when sharing a video on the desktop version of their site.
When ordering captioning that you plan to use on LinkedIn, keep in mind that the supported format for LinkedIn videos is the .SRT (SubRip Subtitle) file.
LinkedIn now lets you add closed captioning directly to your video when sharing a video on the desktop version of their site.
When ordering captioning that you plan to use on LinkedIn, keep in mind that the supported format for LinkedIn videos is the .SRT (SubRip Subtitle) file.
Step 1 – Create or Upload a Video Transcript
Begin by logging into your 3Play Media account.
From the Upload tab at the top of the screen, select the method you are going to use to upload your video – From Computer, From Links, From Linked Account, or Cloud Storage. Next, choose your video and follow the prompts.
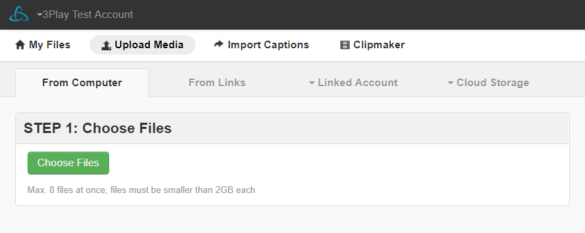
If you already have a transcript…
If your video already has a transcript, you can simply align that transcript with the video to create open captions.
After uploading your video, select Alignment in Options and follow the on-screen prompts.
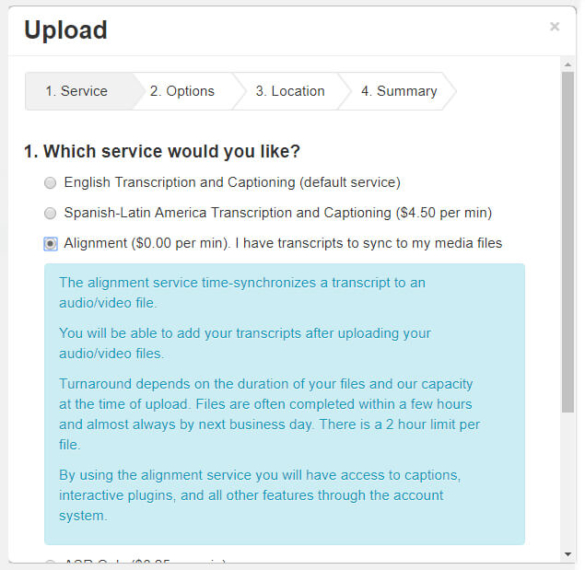
If you do NOT have an existing transcript…
You will need to order transcription for open captions.
Upload your video, and select English Transcription and Captioning in Options and follow the on-screen prompts.
You’ll receive an email when transcription is complete.
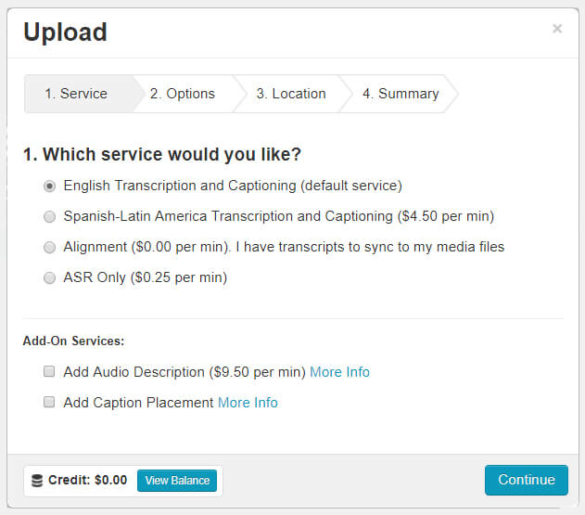
Step 2 – Download Your Captions as an SRT File
Once your video transcript is ready, click on the file, and select Download. Once the download window opens, navigate to the caption file options. Select SRT (.srt).
Your SRT caption file will immediately download!
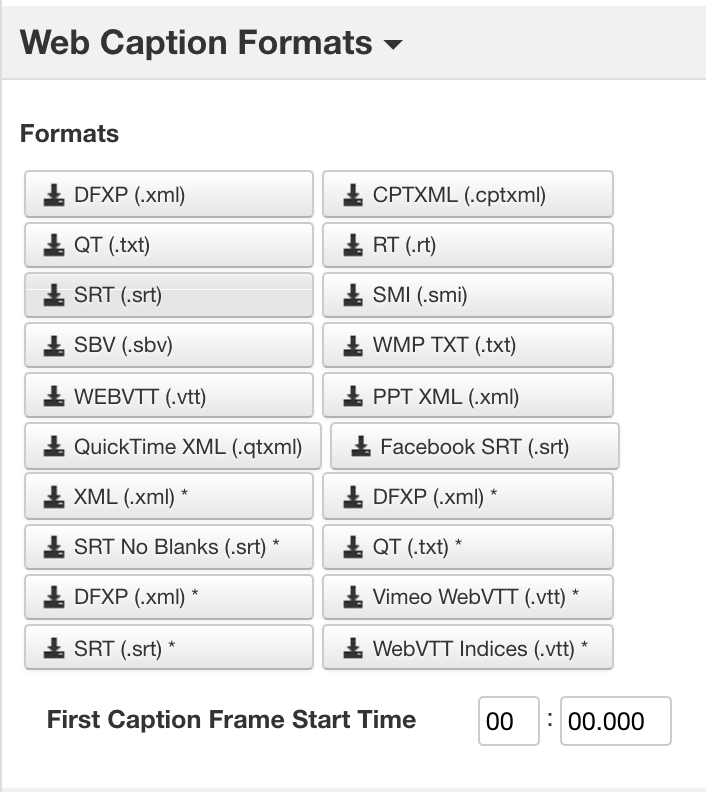
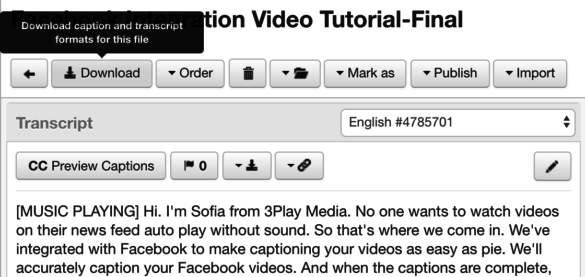
Step 3 – Post Your Captioned Video on LinkedIn
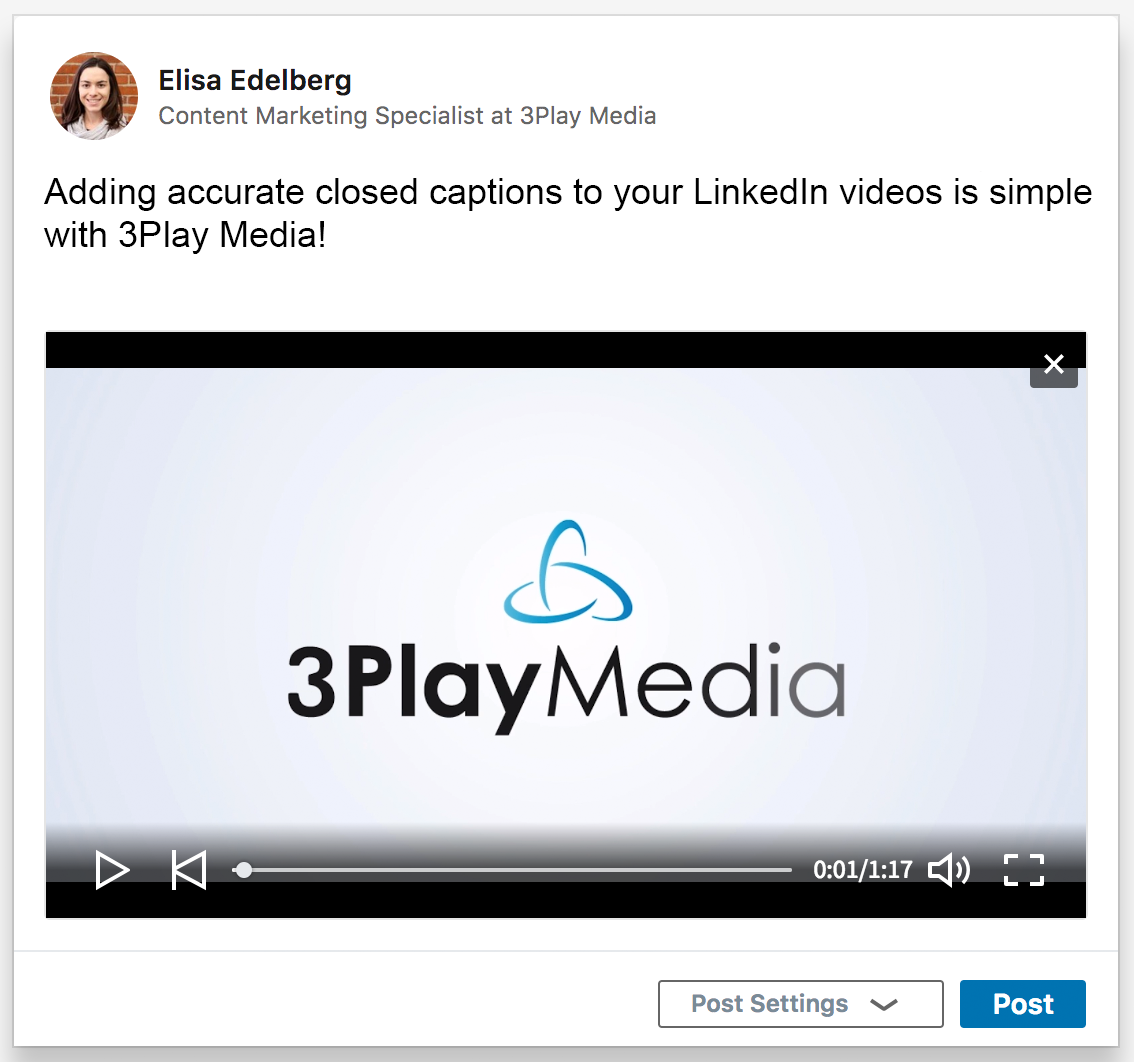
- From the LinkedIn desktop share box, select the video you’d like to share by clicking the Video icon.
- Once the video preview appears, click the Edit icon in the upper right corner below the X to see the Video Settings.
- Click Select File to attach an SRT file and click Save.
- Add any additional text or hashtags and click Post.
Once the video is uploaded, processed, and ready to view, you will get a notification. The closed captioning will be viewable at that time.
Note: Closed captioning can be added to member and Company Page posts.
How to Add Subtitles to LinkedIn Videos
If you want to add subtitles for other languages to your LinkedIn videos, submit your video for translation after it’s been transcribed.
To do this, click on your video file from the My Files page.
Select Order > Translation.
Once your translation is complete, return to the instructions from Step 2. Select the language you would like from the dropdown menu, choose the quick download icon, choose an SRT file, and proceed to Step 3. Follow these instructions to post your video and subtitles to LinkedIn.