How To Add Captions & Subtitles To Twitter Videos
Users on Twitter can upload SRT files with their videos directly while composing a tweet.
Keep in mind that Twitter only supports MOV and MP4 video files and that Twitter will not allow you to post more than 2 minutes and 20 seconds of video.
Step 1 – Transcribe Video or Align Transcripts
Log into your 3Play Media account.
From the Upload tab at the top of the screen, select From Computer, From Links, From Linked Account, or Cloud Storage depending on where your video lives. Choose your video, and follow the onscreen prompts.
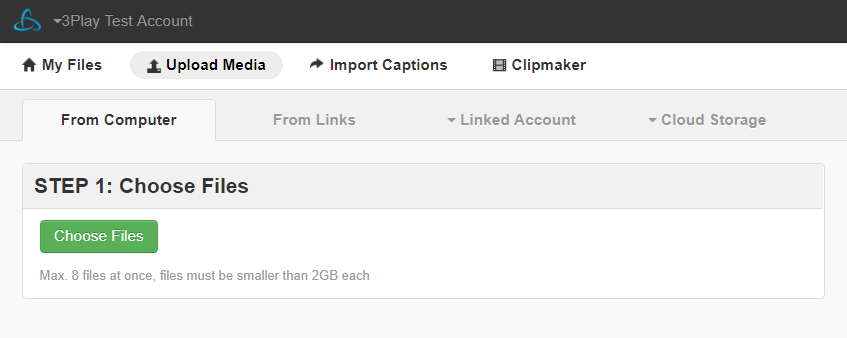
If you already have a transcript…
If your video already has a transcript, then you can align that transcript with the video to create captions.
After uploading your video, select Alignment in Options and follow the on-screen prompts.
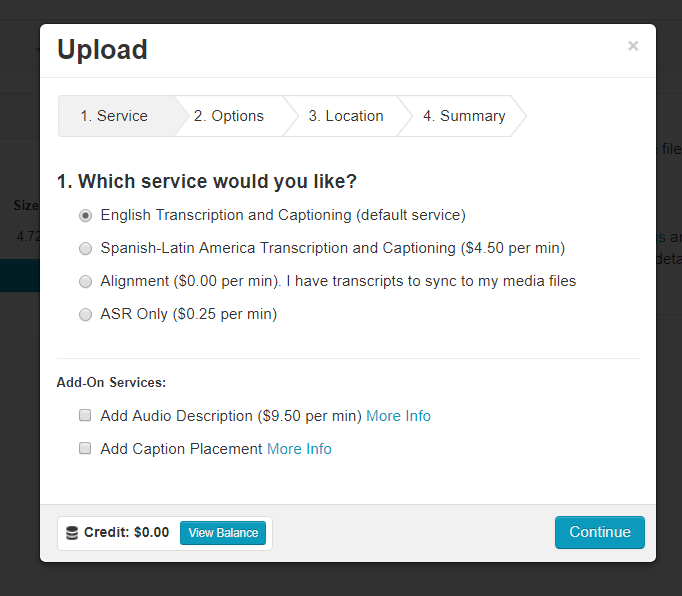
If you do NOT have a transcript…
You will need to order transcription for open captions.
Upload your video, and select English Transcription and Captioning in Options and follow the on-screen prompts.
You’ll receive an email when your file is ready to download.
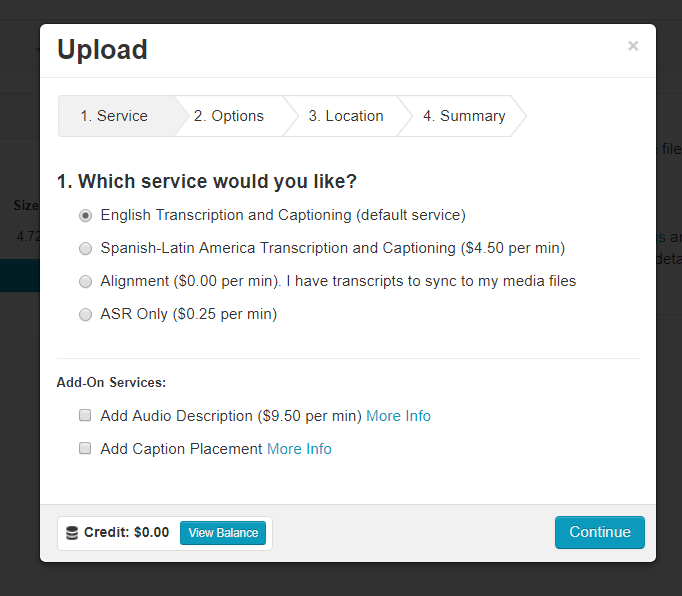
Step 2 – Download an SRT Caption File
Once your captioned video is ready, go to the My Files page in your 3Play Media account, select Download next to your file, and choose SRT file.
Step 3 – Post Your Captioned Video on Twitter
Once logged into your Twitter account, click on the text field to compose a tweet.
Once you’ve added the text you’d like to include in your tweet, select the Media icon on the left. This will prompt your file viewer to open.
Select the video file you want to share.
Your video will now appear in the compose tweet box.
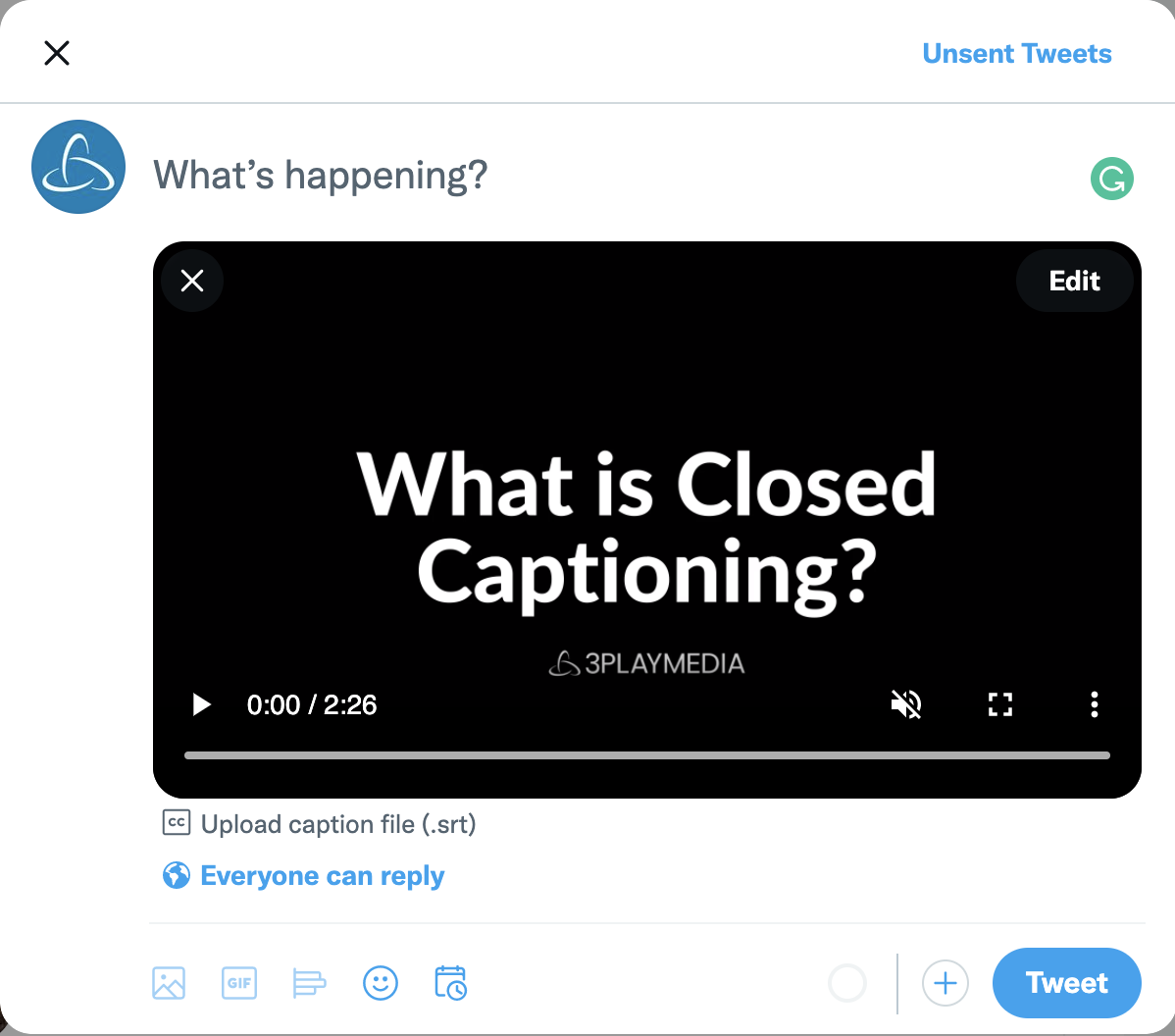
Select Upload caption file (.srt).
Click Upload Captions and select the SRT file from your computer.
You can now post your tweet!
How to Add Subtitles to Twitter Videos
If you want to add subtitles for other languages, submit your video for translation after it’s been transcribed.
In your 3Play Media account, click on your video file under My Files.
Select Order > Translation.
Choose the language you want for your subtitles, as well as the style of translation.
Once your translation is completed, go to Translations under My Files, follow instructions from Step 3 to download your subtitle file and post your video to Twitter.
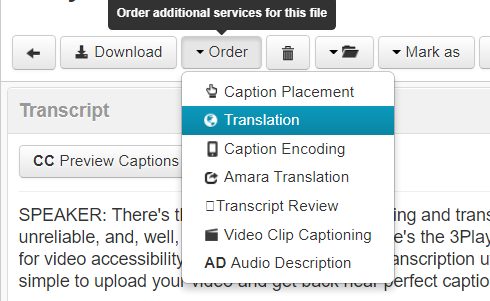
3Play Media enables T-Mobile to meet fast approaching deadlines and deliver high quality closed captions. The support team is very responsive and show that they care about the quality and efficiency of their services. I highly recommend 3Play Media to video publishers looking for professional transcription services with a partner that is easy to do business with.
Check out our accessible social media guide!

