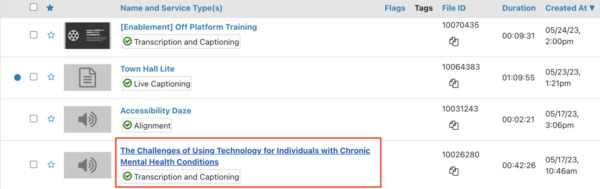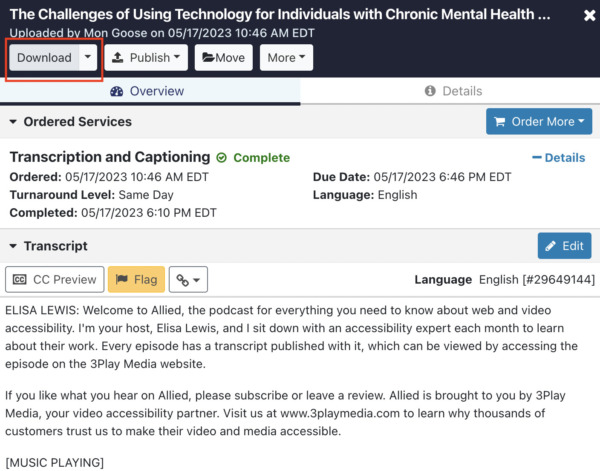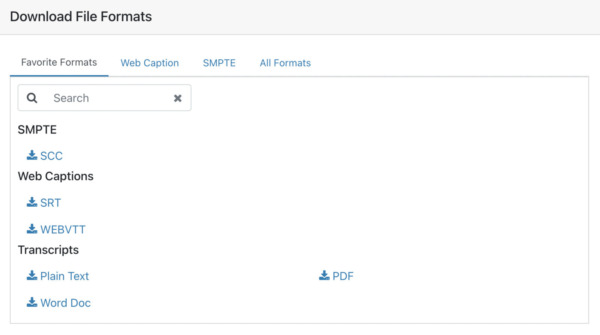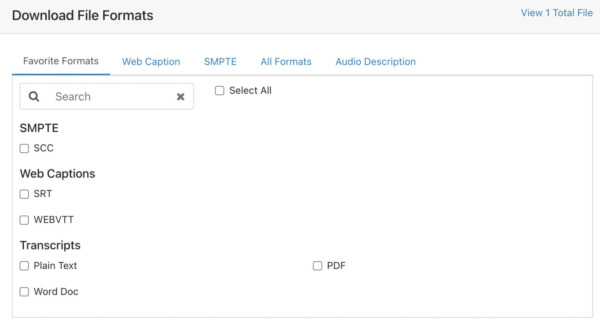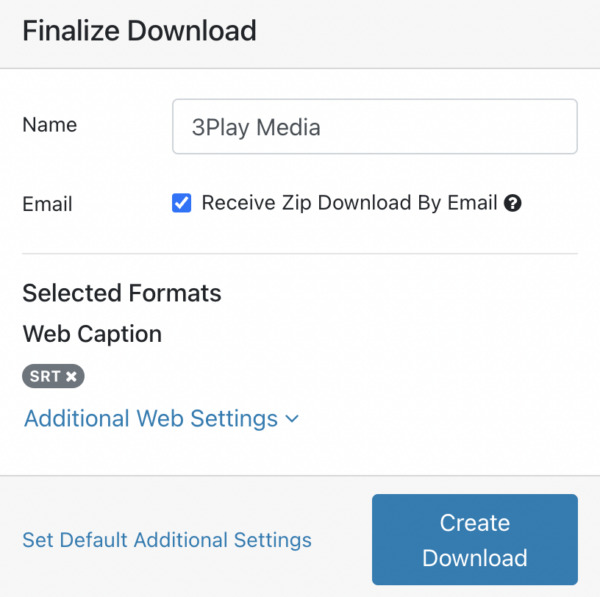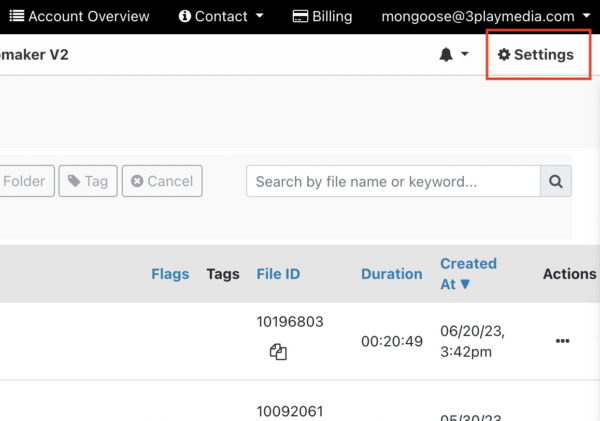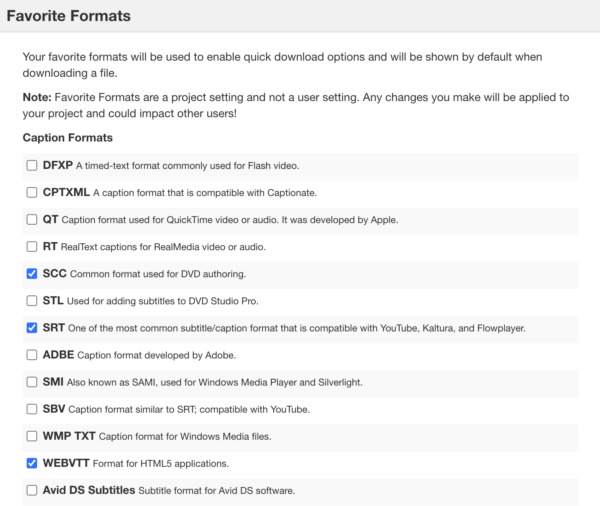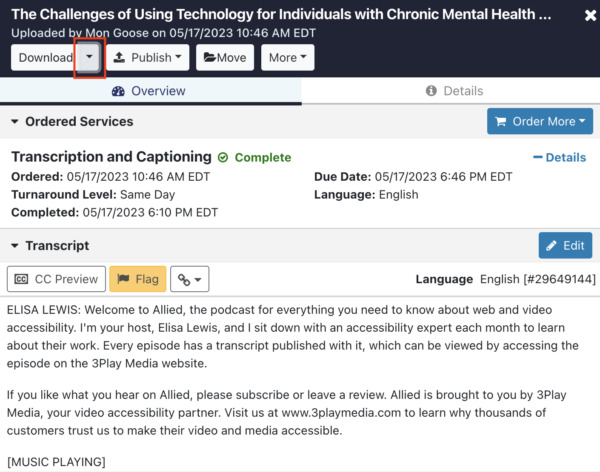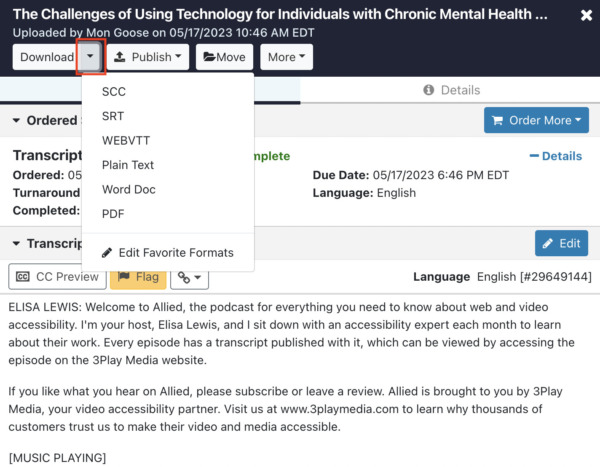File-Level Download
Step 1: Select the Desired File
Begin by logging into your 3Play Media account. From here, click on the file you would like to download.
Step 2: Navigate to the Download Screen
After you select a file, you can then click Download.
Step 2a: Download Desired Assets (Single Service)
If you are downloading assets for multiple files or a file for which multiple services were ordered, skip to step 2b.
Otherwise, you can simply click the desired item to begin your download.
Step 2b: Prepare Desired Assets (Multiple Services)
If you are downloading assets for multiple files, or a file for which multiple services were ordered, you can now select your desired asset formats.
In addition to the main tabs, you will see tabs for any additional services that were ordered for your selected files (Caption Encodings, Translations, etc.).
Once all desired formats are selected, click Create Download on the right to have us begin preparing a zipped folder with these formats.
The zipped folder will be named with the current date and time by default, or you can specify a name in the Name field.
It can take anywhere from a few seconds to several minutes to zip the assets, depending on factors such as file duration and the types of asset formats selected. If you wish, you can check the box to Receive Zip Download By Email to have a download URL emailed to you once ready.
Step 3: Download Zipped Folder
After clicking Create Download, you will be redirected to the Processing Tab of the Zip Downloads screen. Once the zipped folder is ready, it will appear under the Completed Tab, and you can click it to begin the download.
Quick Download
Before performing a quick download of a 3Play Media file, you’ll want to configure favorite formats for your project. The formats saved as favorites will be your default options when performing quick downloads. Favorite formats can be edited at any time. If you have already configured your favorite formats, please skip ahead to Part 2.
Part 1: Configure Favorite Formats
Up to six formats can be selected from this menu. Once saved, these formats will be selected by default when requesting a quick download for a file from your 3Play Media account.
Please note: Favorite Formats are a project setting and not a user setting. Any changes you make will be applied to your project and could impact other users.
Step 1: Click Settings
On the top right-hand corner of the My Files page, click Settings.
Step 2: Select Favorite Formats
Select up to six closed caption and transcript formats.
Step 3: Save Formats
Once you have selected your favorite formats, scroll down to the bottom of the page and click Save Formats.
Part 2: Quick Download Your Files
Step 1: Select the File
Locate the file you would like to download on the My Files page and click the file’s name to open the file show page.
Step 2: Click Quick Download
After selecting the file you would like to download, click the downward arrow next to the Download button.
Step 3: Quick Download a Favorite Format
From the drop-down menu that appears, click a Favorite Format, and it will immediately download to your computer!
Need more information? Visit our Support website for additional details on downloading files.
Getting Started Hub