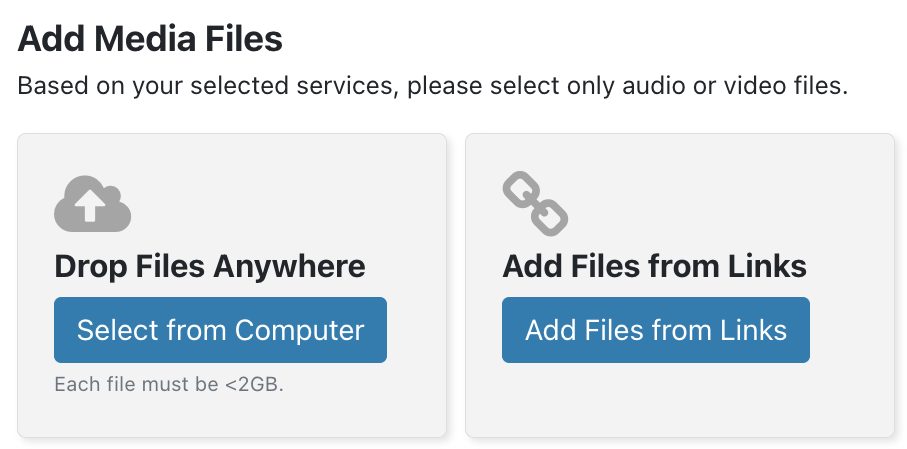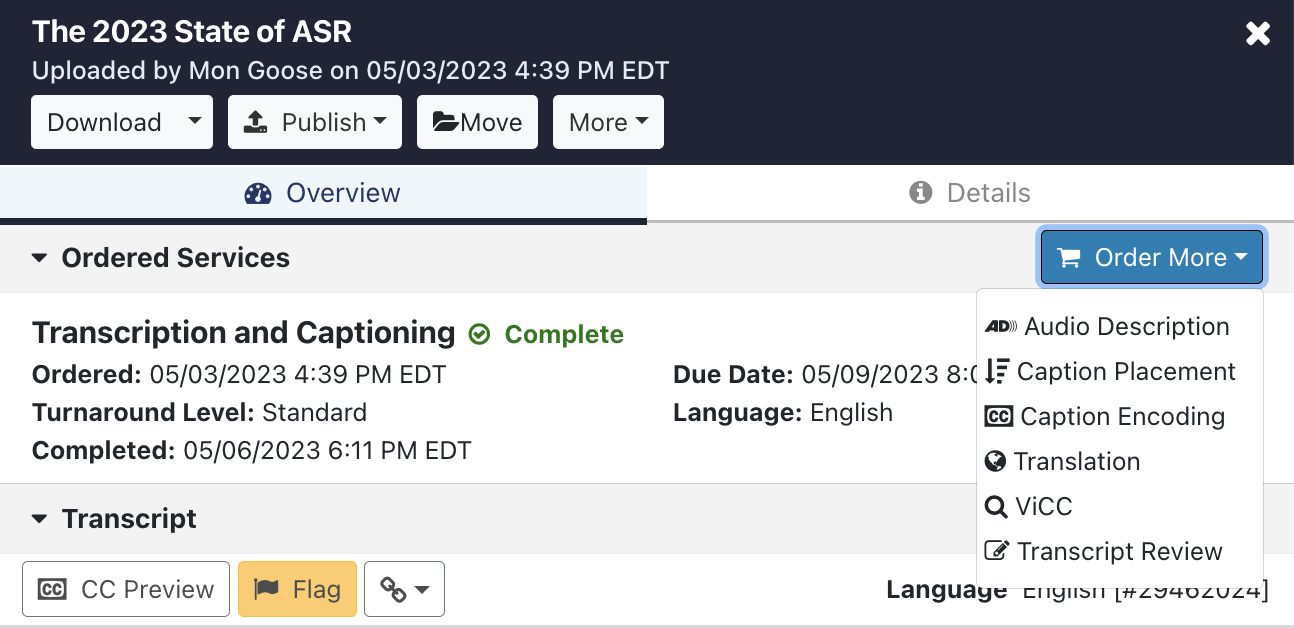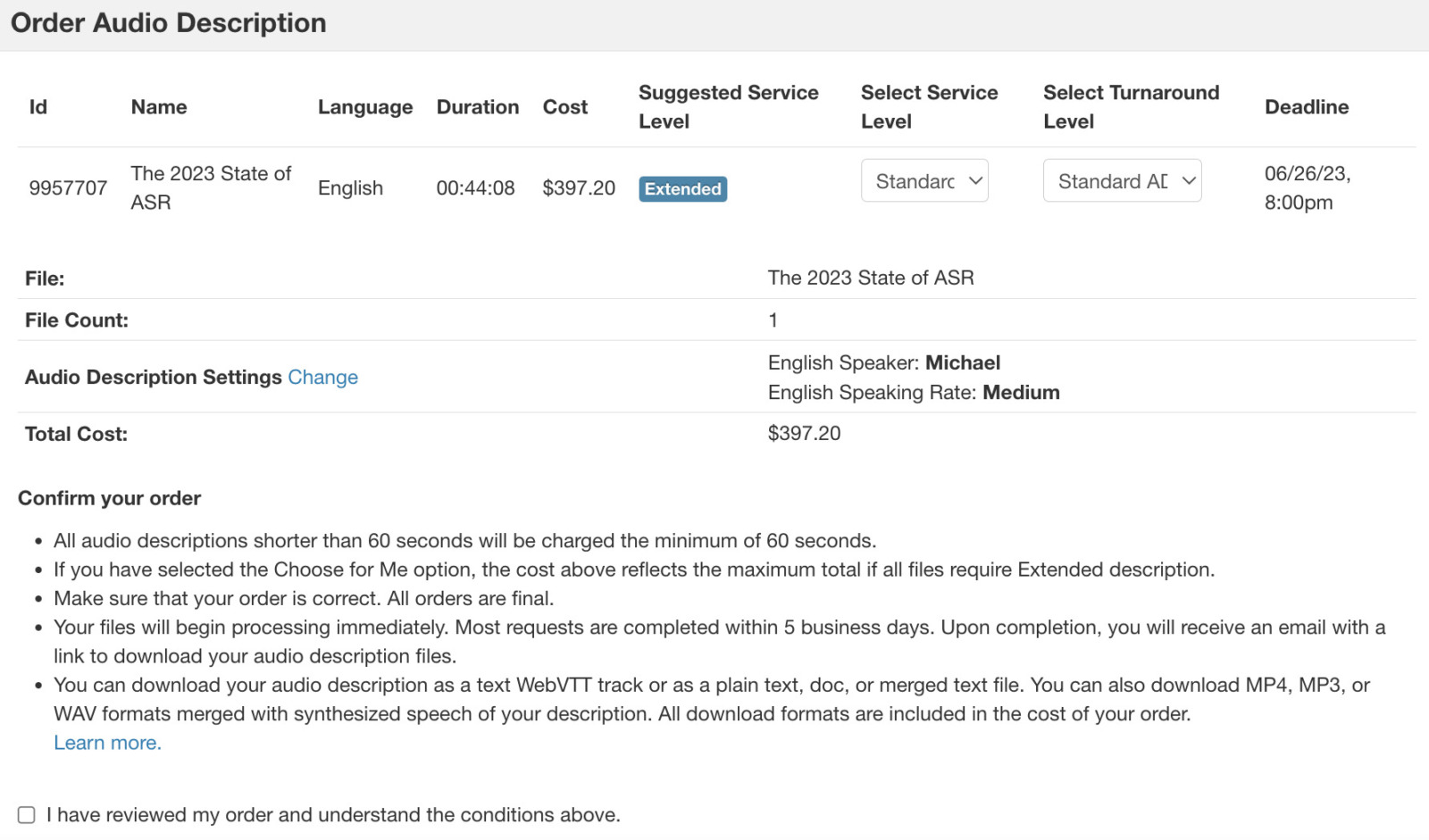Audio Description can be ordered either as part of the upload process or after a file has been completed.
 Part 1: Update Your Audio Description Settings
Part 1: Update Your Audio Description Settings
Prior to ordering audio description, you will want to check your Audio Description Settings. Follow the simple steps to do so below.
Step 1: Click on Settings on the top right of the screen.
Step 2: Select Audio Description from the menu on the left side of the screen, and you will see options for speaker and speaker rate. You can use the sample function at the bottom of the window to preview your selections.
Note: If you are ordering audio description as part of the upload process, follow the instructions in Part 2. If you are adding audio description to a file that has already been completed, follow the instructions in Part 3.
Part 2: Order Audio Description from Upload
Step 1: Order Services
After updating your audio description settings, you can head to Order Services located on the upper left-hand side of the My Files page to begin your audio description order.
Step 2: Select Service
Under Choose Main Service select Transcription & Captioning. Select the spoken language of your file and your preferred turnaround time.
If you would like to add order instructions, select the checkbox and add the information in plain text or upload a PDF.
 Step 3: Add Audio Description
Step 3: Add Audio Description
Check the box Add Audio Description under Add OptionalServices.
Step 4: Select Service Level and Turnaround Time
Next, select one of three service level options: Standard Audio Description, Extended Audio Description, or Choose for Me.
If you are unsure as to whether your video will require Standard or Extended Audio Description, you can opt to Use Choose for Me – 3Play’s recommendation.
Step 5: Upload your file
There are several ways to upload your video or audio files. From the Add Media Files tab, choose your preferred way to upload. Your files will begin processing as soon as they are uploaded.
Step 6: Review and Submit Order
Select the folder where you’d like your files to be saved. Then review the services and turnaround times requested on the Finalize Order section of the form. Read the cancellation policy that displays on the right-hand side of the Finalize Order page.
After reviewing the order and cancelation policy click Submit to complete the ordering process.
Part 3: Order Audio Description from Completed File
Step 1: Select the File
Select the file for which you would like to order Audio Description from the My Files page and click into the file.
Step 2: Order Services
Click the Order More button in the tab that appears to the right after clicking the file.
Step 3: Select Service Level
On the Order menu a Suggested Service Level will display in this section of the menu.
From the drop-down menu under Select Your Service Level choose either Standard or Extended.
Step 4: Review and Submit Order
Review the order and note the delivery date, cost, service type, and settings for this order. After you have reviewed your order, check the box at the bottom of the menu to confirm that this order has been reviewed and that the conditions from this page are understood.
Click Order to submit the request for audio description.
Need more information? Visit our Support website for additional details on ordering audio description.
Getting Started Hub
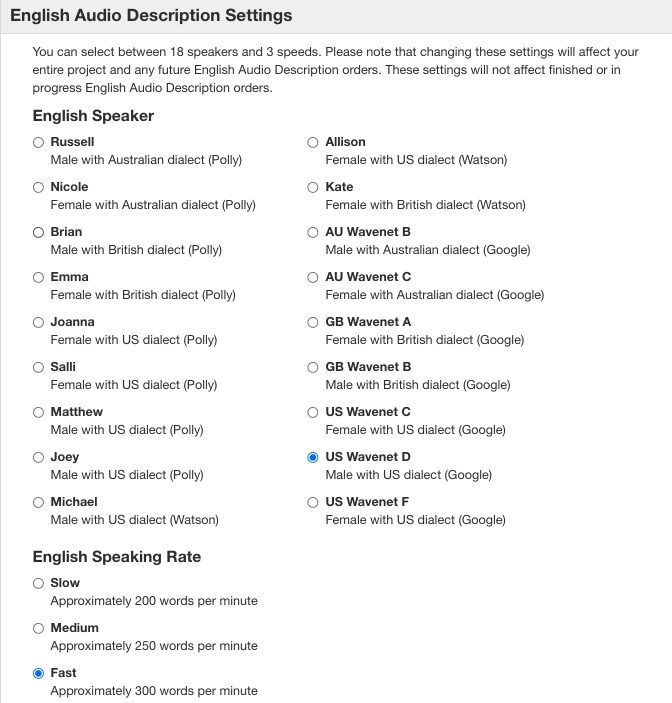 Part 1: Update Your Audio Description Settings
Part 1: Update Your Audio Description Settings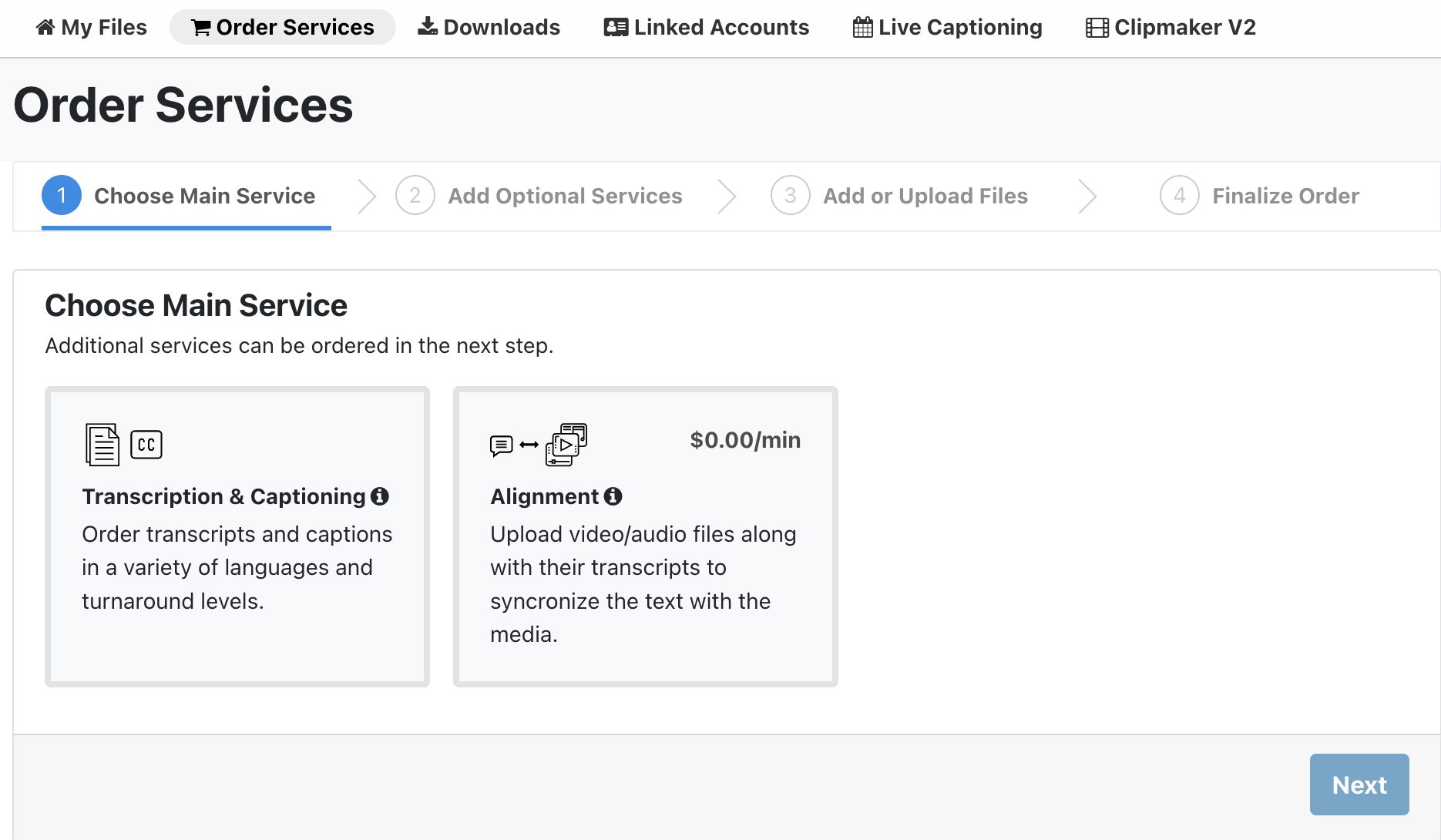
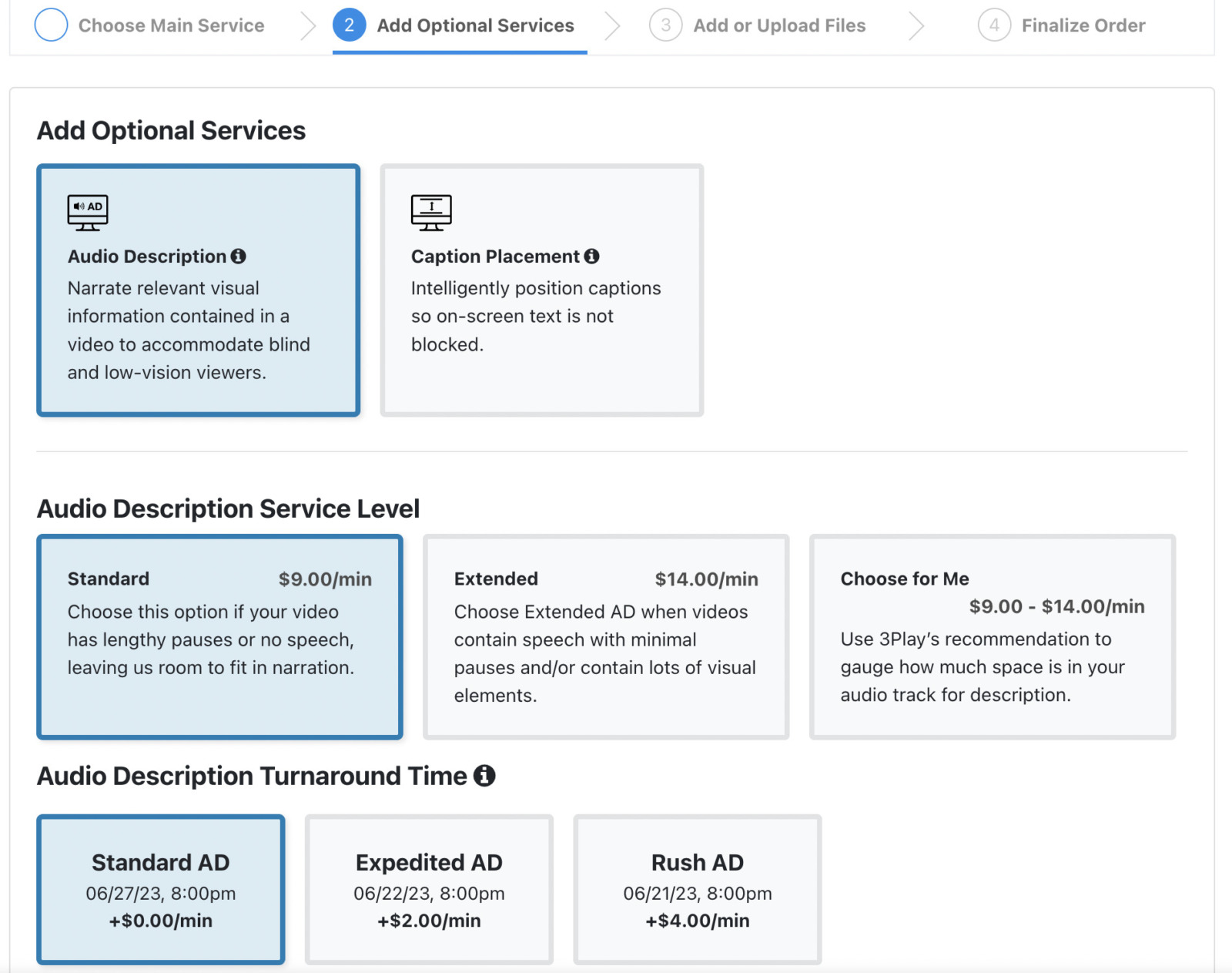 Step 3: Add Audio Description
Step 3: Add Audio Description