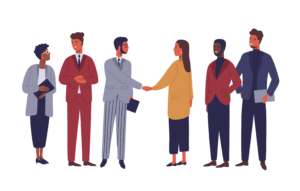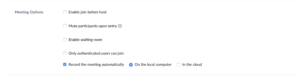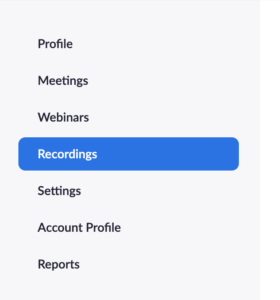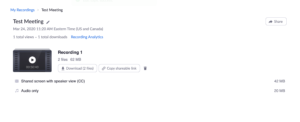Retrieving Live Auto Captions After Completion of a Zoom Event 🎥
This guide explains how to retrieve a caption file following the completion of a Zoom meeting or webinar that was live auto captioned by 3Play.
There are three ways to retrieve a caption file after a meeting or webinar:
1. Local Download from Zoom
2. Cloud Download from Zoom
3. From 3Play Media’s account system
1. Local Download ⬇️
If a meeting or webinar was recorded locally, the Zoom Meeting will record to the host’s device following the conclusion meeting or webinar.
Log into Zoom.us and click schedule a meeting
While scheduling a meeting, navigate to meeting options and record the meeting automatically.
After the conclusion of the meeting or webinar, a local download will be started that will include an .mp4 of the meeting or webinar, an .m4a of the audio, a .txt of the chat text, a .txt of the captions, and a .vtt of the captions.
2. Cloud Download ☁️
If a meeting or webinar was recorded in the cloud, the Zoom Meeting will record to the host’s device following the conclusion meeting or webinar.
After the conclusion of the meeting, navigate to My Account > Recordings.
Navigate to the desired recording, and click the download button.
This will start a local download that will include an .mp4 of the meeting or webinar, and a .vtt of the captions.
3. From 3Play Media 👇
Follow the directions for the normal 3Play download process, outlined here.
How-To Guide: Learn how to add captions and transcripts to Zoom Video Conference Recodings.