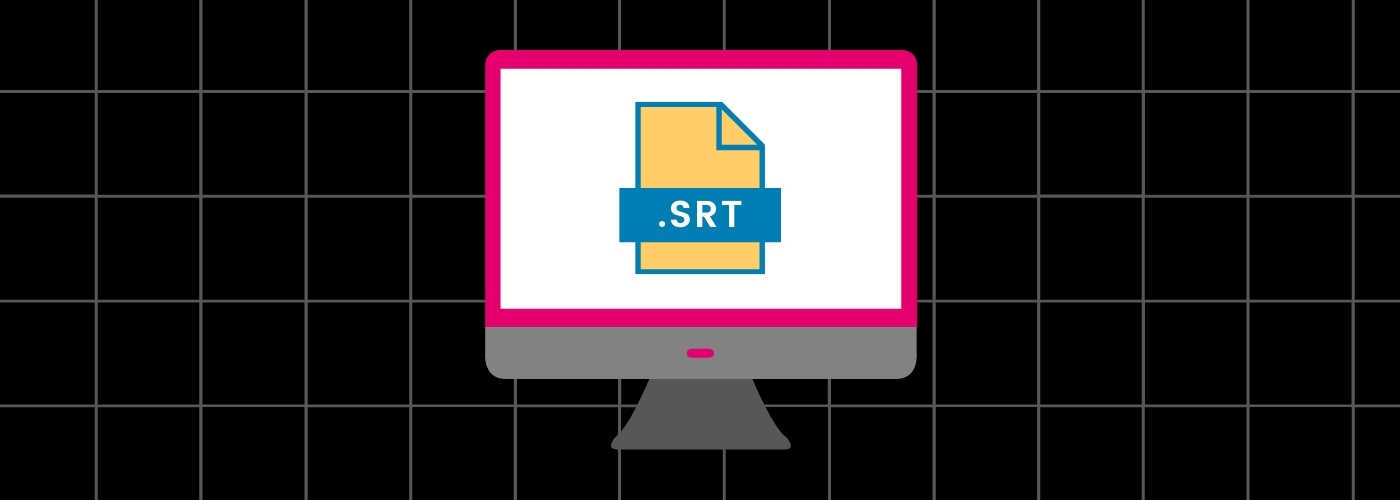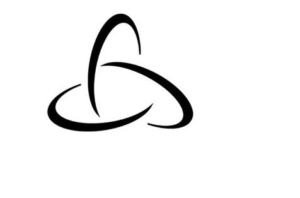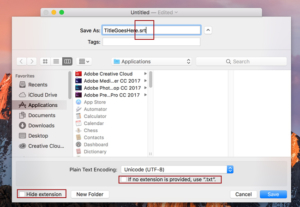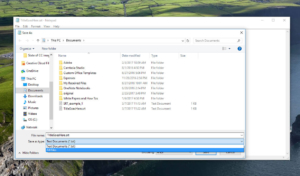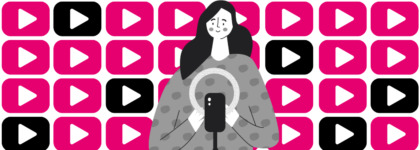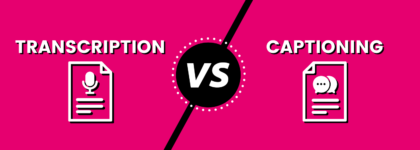How to Create an SRT File
Updated: August 25, 2023
Create your own SRT files [Free Template]
An SRT file is one of the most common file formats used in the process of subtitling and/or captioning. ‘SRT’ refers to a ‘SubRip Subtitle’ file, which originated from the DVD-ripping software by the same name. SubRip would “rip” (or extract) subtitles and timings from from live video, recorded video, and of course, DVDs. Today, this format is widely supported by most media players and video software, and you can even create SRT files yourself using your own computer.
SRT files are an easy, do-it-yourself solution for captioning video content, but can be a little overwhelming when you’re just getting started. As industry leaders in captioning solutions, we’ve put together a comprehensive guide to give you the lowdown on everything you need to know about SRT files – what they are, how to create them (on Mac and Windows), and why you should use them.
Read the guide: How To Create SRT Files 📲
What is an SRT file?
As mentioned, SRT files are derived from the software SubRip, which “ripped” the extracted subtitles and associated timings from video content as a text file. Today, writing an SRT text file is easy to master with no special software required, and we’ll even teach you how to create them yourself! But first, it’s helpful to understand the formatting and components of an SRT file.
SRT File Components:
Every SRT file is made up of four components:
- Number of the caption frame in sequence
- Beginning & ending timecodes for when caption frame should appear
- The caption itself
- Blank line indicating the start of new caption sequence
The format used to write timecodes is hours:minutes:seconds,milliseconds, with the milliseconds being rounded to 3 decimal places. Each timestamp should be separated by a two-hash arrow (written as: – ->) and a blank line, indicating the next caption sequence. When SRT files are saved, they are named with the extension .srt.
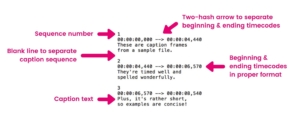
Why should I use SRT files?
Because most subtitles on the Internet are distributed in .srt format, this means most media players, lecture capture software, and video recording softwares are all compatible with SRT captions.
3Play Media includes seamless SRT captioning integrations with many popular platforms used for online video, including Facebook, YouTube, and Wistia.
View all 3Play Media integrations 🪄
How to create SRT files:
The first step in creating an SRT file is to create the transcript for your video – depending on the operating system you’re using, the instructions may vary. Don’t worry, we’ve got you covered:
For Mac users
- Open a new file in TextEdit
- To begin, type the number 1 to indicate the beginning of the first caption sequence. To move on, press enter
- Enter the beginning and ending timecode, using the following format: hours:minutes:seconds,milliseconds – -> hours:minutes:seconds,milliseconds
- When you’re finished, press enter
- In the next line, begin typing your captions. Best practices recommend limiting captions to 32 characters, with 2 lines per caption – this ensures viewers aren’t forced to read too much too quickly, and that captions don’t take up too much space on the screen. Additionally ensure your captions comply with legal guidelines.*
- After the last line of text in the sequence, press enter twice. Always leave a blank line to indicate a new caption sequence
- After the blank line, type the number 2 to indicate the beginning of the second caption sequence and type your captions following SRT format.
- Repeat these steps until you have a completed transcript!
- To save your file as an .srt, click Format → Make Plain Text, or you can use the keyboard shortcut Shift + Command + T
- Then click File → Save. Under Save As, type the name of your file. Then, change the file extension from .txt to .srt
- Uncheck Hide Extension on the bottom left-hand side of the menu, as well as If no extension is provided, use “.txt”
- Click Save, and congratulations! You are now ready to upload your captions.
For Windows users
- Open a new file in Notepad
- To begin, type the number 1 to indicate the beginning of the first caption sequence. To move on, press enter
- Enter the beginning and ending timecode, using the following format: hours:minutes:seconds,milliseconds –> hours:minutes:seconds,milliseconds
- When you’re finished, press enter
- In the next line, begin typing your captions. Best practices recommend limiting captions to 32 characters, with 2 lines per caption – this ensures viewers aren’t forced to read too much too quickly, and that captions don’t take up too much space on the screen. Additionally ensure your captions comply with legal guidelines.*
- After the last line of text in the sequence, press enter twice. Always leave a blank line to indicate a new caption sequence
- After the blank line, type the number 2 to indicate the beginning of the second caption sequence and type your captions following SRT format.
- Repeat these steps until you have a completed transcript!
- Then click File → Save. Under File Name, type the name of your file and include .srt at the end
- Under Save as type select All Files
- Click Save, and congratulations! You are now ready to upload your captions.
How to upload SRT files
The process of uploading your newly created SRT file may vary depending on which media player, lecture capture software, or video recording software you choose to upload your video to – that’s why we’ve written how-to guides for just about every platform you can think of, including YouTube, Canvas, and Zoom.
Read the Guide: How to Create SRT Files 💬
*For more information on legal requirements and closed captioning guidelines, refer to our white papers:
Captioning laws & compliance
For online video previously aired on television:
- Are You Compliant? FCC Updates for Closed Captioning
- CVAA Online Video Captioning Requirements and Deadlines
For all federal government and federally subsidies entities who create online video:
DIY SRT Creation vs. professional captioning
SRT file creation is an easy (and free!) solution to independently create captions on your own videos. However, those looking for DIY solutions should be aware that caption creation often additionally requires timecode creation, which typically makes the captioning process more time consuming.
To avoid the requirement of setting your own timecodes, YouTube’s captioning tool is one alternative that automatically syncs captions with what is being spoken in the video. Using this tool, users can select a video from their YouTube account, manually add captions to that file, and the corresponding timecodes will automatically populate. This effectively eliminates the need to manually enter timecodes (unlike in SRT file creation) and can save DIY captioners some time.
The length of time it takes to caption a video can vary, but largely depends on the length of the video itself, the captioner’s level of experience, and video quality. Typically, it could take an experienced transcriptionist 5-10 times a video’s length to transcribe captions – this means a five-minute video could take anywhere from 25 to 50 minutes to complete! If you’re creating your own captions and timecodes using an SRT file, it may take longer.
There are numerous benefits to captioning your videos, so don’t let the time it takes to create captions prevent you from adding them to your video! Captioned video content has the ability to improve your SEO rankings and serve your content to new audiences – including viewers who are deaf or hard of hearing, those who know English as a second language, and even those who simply prefer using captions.
Creating your own captions can certainly be a cost-saver, but if you’re planning on captioning many videos or lengthy videos, consider hiring a captioning service. A full-service captioning solution ensures all of your captions are legally compliant, and avoids the need to consider timecode creation in the captioning process.
A good captioning service will take care of all the logistics for you – that’s why 3Play Media guarantees turnaround based on your schedule, and a 99.6% average accuracy rate. Before selecting a vendor, it’s important to research who exactly will be captioning your videos as well as how the captioning and transcription process works, to better understand their rates.
Think you’re ready to start writing SRT captions? Get started today ⤵️
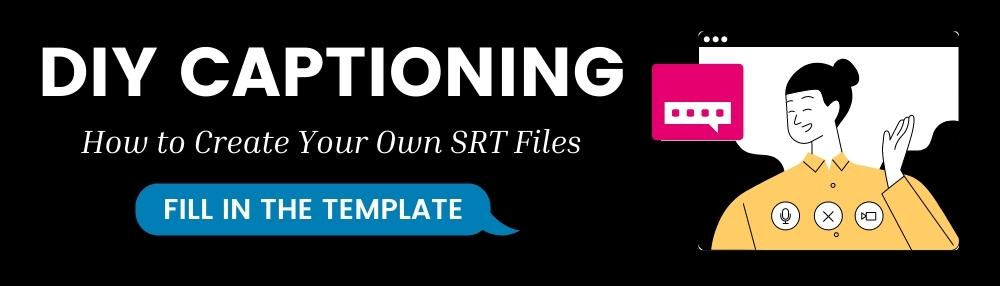
This post was originally published on March 8, 2017 by Sofia Enamorado & has since been updated for accuracy, freshness, and clarity.
Further Reading

Subscribe to the Blog Digest
Sign up to receive our blog digest and other information on this topic. You can unsubscribe anytime.
By subscribing you agree to our privacy policy.