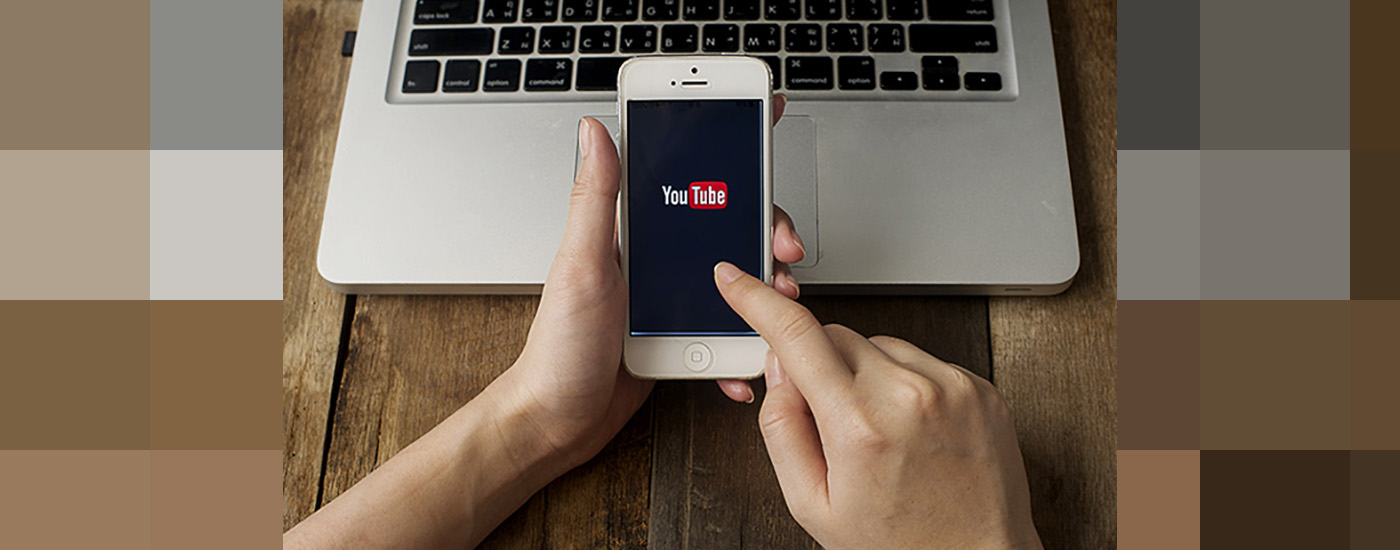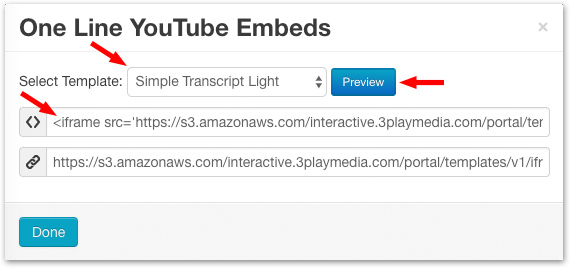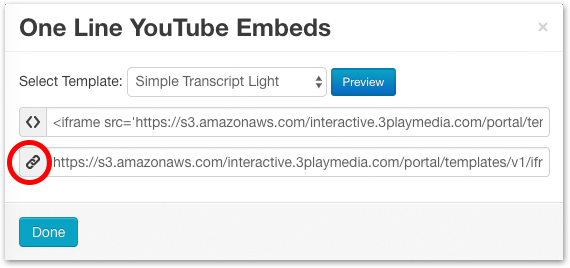How to Make YouTube Videos Accessible and Interactive with One Click
Updated: June 3, 2019
With 300 hours of video being uploaded every minute, YouTube is a treasure trove of incredible video content that you may want to use on your site or in your course.
But what if the video owner hasn’t added captions?
Well, you’re in luck!
We just released our One Line YouTube Embed, a one click solution that allows you to embed a YouTube video with captions or an interactive transcript in no time flat. This helps make YouTube videos accessible, searchable, and interactive.
What Is the One Line YouTube Embed?
The One Line YouTube Embed is a simple plugin that combines the YouTube video embed and the captions plugin or interactive transcript embed into one simple iframe (just like you’d get from YouTube). Just copy the iframe and paste it into the <body> of your page. When you publish, the video will play with the plugin you selected.
How to Use the One Line YouTube Embed
After you’ve submitted your video for captioning and transcription, using the One Line YouTube Embed couldn’t be easier.
Step 1: Log into your 3Play Media account
Log into your 3Play Media account. From the My Files page, select your YouTube video.
Step 2: Choose the One Line YouTube Embed
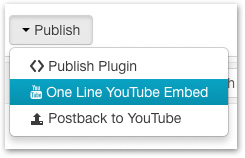
You can use the Preview button to see what your plugin will look like. When you’ve decided on a template, simply copy the embed code provided!
Step 3: Publish
In the body of your page, paste the iframe embed code you copied in Step 2. That’s it! Publish your page and view your YouTube video with the plugin of your choice.
You can see an example of the dark interactive transcript below! The video will also teach you how to upload YouTube videos you don’t own for captioning.
What If I Want to Provide a Link Instead of Embedding the Video?
If you’d rather provide a link to a page with your video and plugin, you can copy the link provided instead of copying the embed code and send it to professors, students, or anyone else who might need it.
What About Copyright?
The beauty of this system is that it doesn’t require republishing someone else’s video – just embedding it on your site, which actually helps give the video creator more views. That also means you don’t have to worry about copyright.
To upload a YouTube video you don’t own for captioning, simply select Upload Media > From Links. Paste in the YouTube link and we’ll caption it for you! Then you can use the same process outlined here to embed the YouTube video with an interactive transcript or captions plugin to make it accessible and engaging for everyone.
__
Get started today!