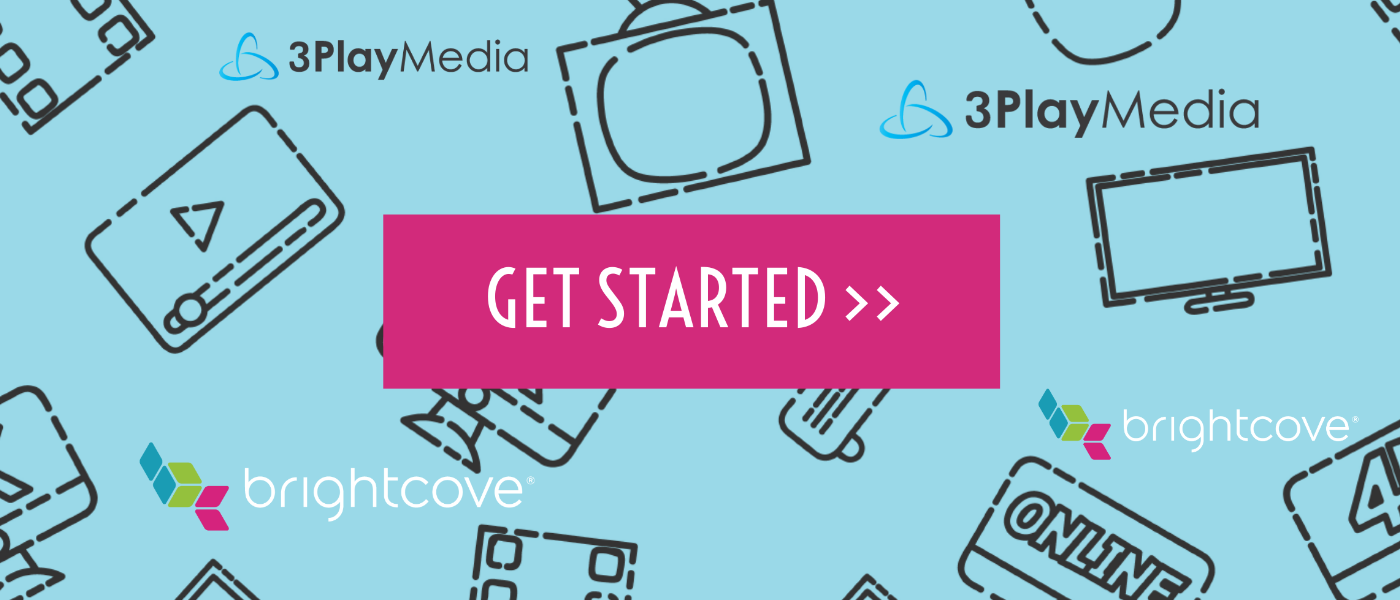Brightcove Gallery
Updated: March 13, 2024
Video interactivity significantly enriches the viewing experience by offering the viewer greater control over what they’re watching by using the text as a navigation tool.
What is Brightcove Gallery?
Brightcove’s Gallery makes it easy for marketers to create customized video experiences with just a few clicks. Along with video Portals, Live Event, and Landing Page experiences, Gallery enables you to create an In-Page Experience. It offers a variety of embeddable layouts that change before, during, and after your video plays. You can add text and images for branding, and even add interactive elements, such as 3Play’s Interactive Transcript. Once you have designed your experience, you can easily embed these layouts in your websites, landing pages, blogs, and email campaigns. These dynamic features allow any business to create “outside the box” videos that are sure to impress.
Benefits of the Interactive Transcript
Make your online videos searchable and more engaging with interactive transcripts.
- Comprehension: Having text available can be helpful with comprehension in various scenarios. For example, for someone who speaks English as a second language, reading the text will be easier than following along with the audio. Many other learners do better with text as a learning device than audio or visuals.
- Accessibility: Just like closed captions, synchronized text in the form of an interactive transcript is a valuable accessibility accommodation. It allows everyone to follow along with the video.
- Legal perspective: Several laws require closed captions for video content, specifying that the text must be time-synchronized with the video content. While interactive transcripts should not be seen as a substitute for captioning, transcribing the text is the first step in creating a transcript and closed captions, and can be a valuable addition.
Engagement: After taking online courses with MIT’s OpenCourseWare, 177 students were asked about their learning experience. The majority (94%) of the students found the interactive transcript useful. Specifically, students found this tool helped them to stay focused and engaged on lectures – especially those on the longer side. One student noted, “I found the follow-along text highlighting made it very easy to keep up with the speaker. I also found the feature kept me focused on the lecture.”
How to Add the Interactive Transcript Using Brightcove Gallery
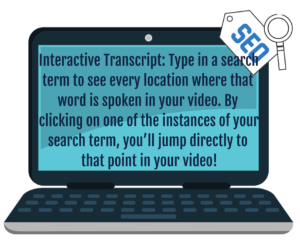
-
- In your Brightcove account, select the home dropdown menu and click media.
- Click publish and embed, then choose gallery in-page experience and select the template you would like to use. Be sure to select one that says “In-player interactivity and companion components available” in order to have it work with the 3Play interactive transcript.
- Choose next, select responsive, so that your player can be viewed on any device, and choose create.
- Components can be added to an in-page experience allowing you to customize and brand the experience. To add components to an in-page experience, click the plus icon where you want to add a component and then select the type of component to add.
- 3Play components can be used to add a 3Play interactive transcript to an experience. To add the interactive transcript, select the 3Play logo from the component window.
- Link the correct video by copying the 3Play Project ID from your 3Play account and entering it in the open window. Check playing to have the interactive transcript displayed while the video plays. To find your 3Play Project ID, sign into your 3Play Media account, select account overview, and then click on the project you are looking for.
- Once you have added the interactive transcript and any other features you would like, choose publish and embed.
- Enjoy all of the benefits of the interactive transcript and Brightcove Gallery!
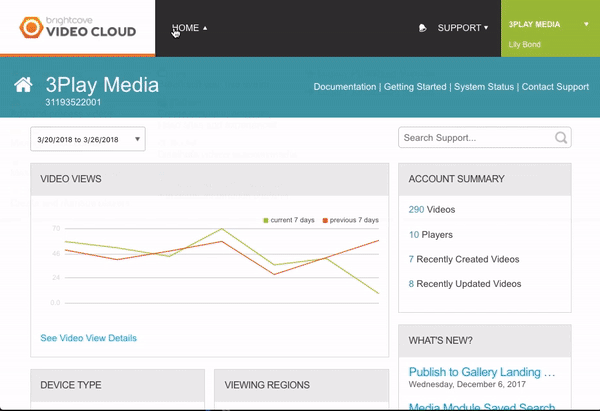
“Interactive transcripts provide a valuable form from an accessibility perspective. It allows everyone to follow along with the video.”
—
Further Reading

Subscribe to the Blog Digest
Sign up to receive our blog digest and other information on this topic. You can unsubscribe anytime.
By subscribing you agree to our privacy policy.


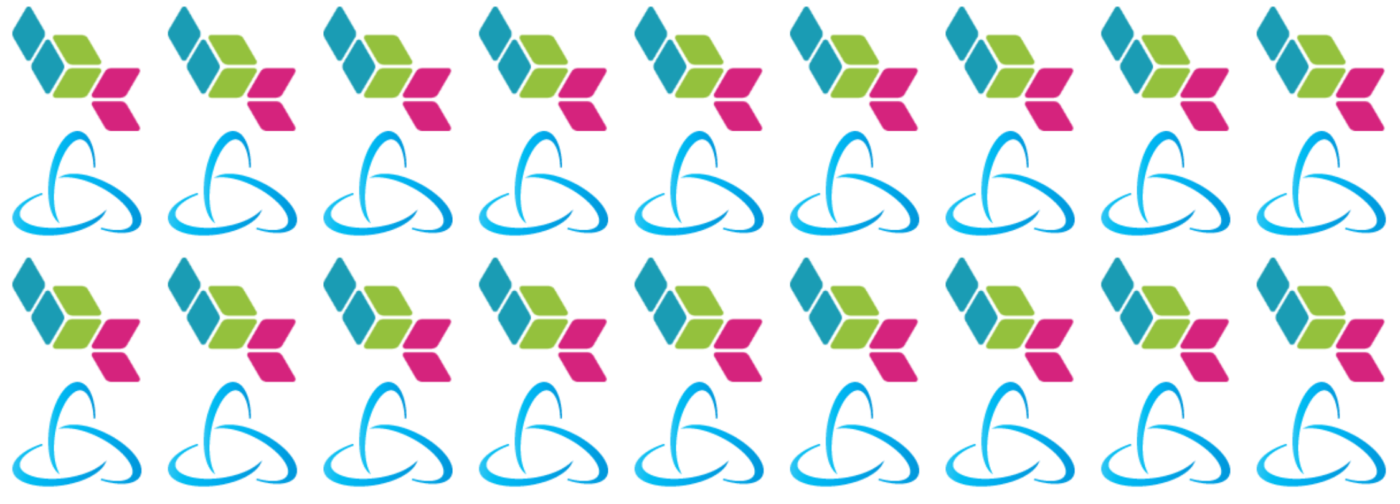
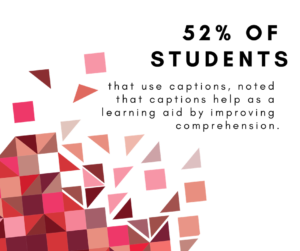
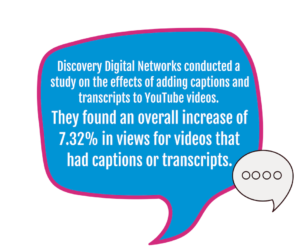 Engagement: After taking online courses with
Engagement: After taking online courses with